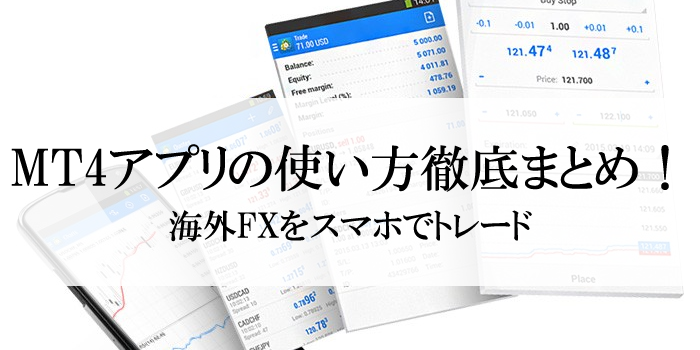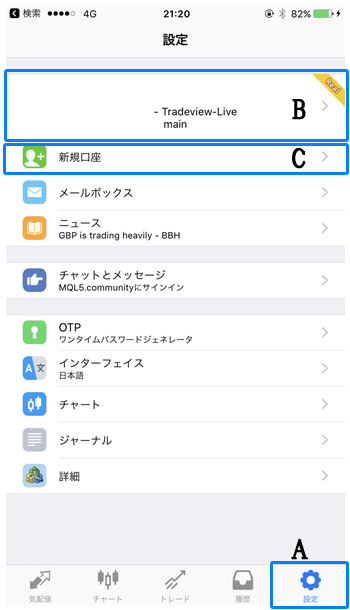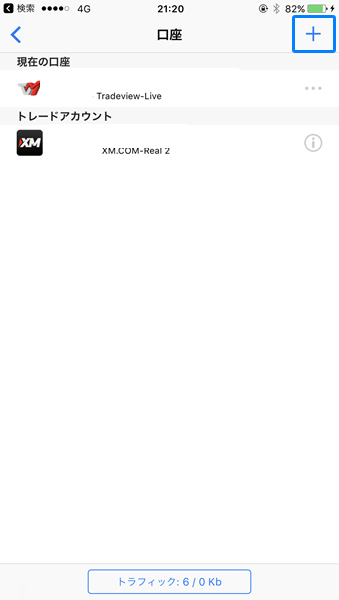MT4(MetaTrader4)・MT5(MetaTrader5)は、海外FX取引で欠かせない取引ツールだ。
海外FX業者のほとんどはMT4のトレードプラットフォームを採用しているが、MT4にも当然スマホ・タブレット用のアプリが存在する。
このMT4アプリを持っていれば、外出先でも、どこでも海外FXトレードすることが可能。
今回はそんな海外FXトレードにおいて、欠かせない存在のMT4・MT5アプリのアプリのインストール方法・使い方について徹底解説していく。
XMのボーナスキャンペーン
XMでは、ただいま豪華なボーナスキャンペーンを実施している。
口座開設だけで受け取れる口座開設ボーナス15,000円、100%+20%入金ボーナスで最大10,500ドルのクレジットを受け取り可能だ。
・初回の人は100%+20%入金ボーナスがもらえる(最大10,500ドル)
\自己資金ゼロから取引をスタート!/
そもそもMT4とMT5の違いが分からない、どっちがおすすめなのか知りたい方は関連記事をチェックしてほしい。
目次
MT4(MT5)アプリのインストール・ログイン方法
MT4・MT5アプリのインストール・ログイン方法を順序をおって説明する。
- 事前にMT4対応の海外FX業者の口座開設完了の必要あり
- MT4・MT5アプリをダウンロード
- MT4にログイン
- サーバーを選択
- ログインID・パスワードを入力
事前にMT4対応の海外FX業者の口座開設完了の必要あり
MT4アプリでトレードするには、当然ながら事前にMT4(MT5)対応の海外FX業者にて口座開設する必要がある。
海外FX業者の口座開設がまだの方は、先に口座開設を済ませよう。
口座開設を済ませると各海外FX業者から、MT4のログインID・パスワード・サーバー情報が付与される。
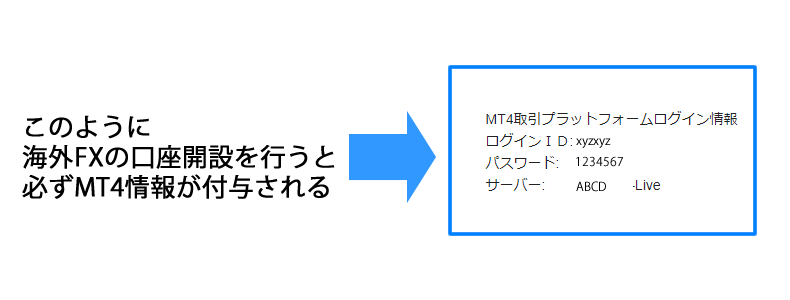
MT4にログインする際に利用するので事前に準備しておいてほしい。
海外FX業者選びに迷ったら…
もしあなたが『どこの海外FX業者で口座開設すればいいのかわからない』という場合は以下の記事を参考にしてほしい。
海外FX歴10年の私が選ぶおすすめの海外FX業者を厳選して紹介している。
MT4・MT5アプリをダウンロード
まずは自分のスマホ・タブレットにMT4アプリをダウンロードしよう。
iPhoneはApp Storeから、Androidの場合はGoogle Playで【Metatrader4】もしくは【Metatrader5】と検索すれば出てくる。
※MT5で口座開設した場合は、MT5アプリをダウンロードする必要があるので要注意
MT4にログイン
アプリ初回起動時のログイン方法
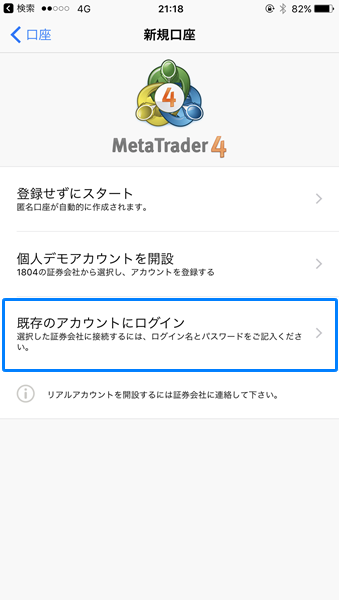
アプリを始めて起動する際は、以下の画像のように表示される。
すでに口座を開設済の場合、たとえデモ口座であっても【既存のアカウントにログイン】を選ぼう。
サーバーを選択
自分が利用する海外FX業者のサーバーを選択する。
利用する海外FX業者名の頭文字を検索窓に入力するとサーバーがでてくる。
TitanFXのサーバー選択例
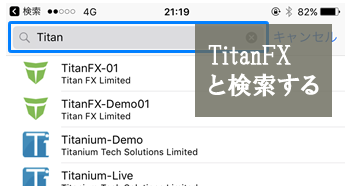
TitanFXの口座開設がまだの方は以下のボタンから口座開設をしてほしい。
【日本人サポート体制あり!高水準のスプレッド】
AXIORYのサーバー選択例
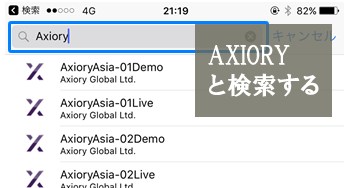
AXIORYの口座開設がまだの方は、下記から口座開設をしてほしい。
【スキャルピング特化型!バランス◎のFX業者】
XMのサーバー選択例
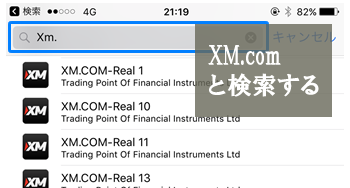
※付与されたサーバー情報がXMTradingの場合は、XMTradingと検索する必要があります。
口座開設がまだの方は、下のボタンから無料で口座開設をしてほしい。
【今なら新規口座開設で13,000円!】
Tradeviewのサーバー選択例
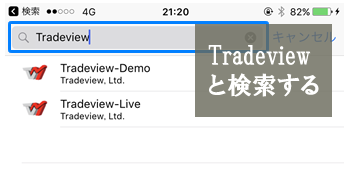
AXIORYやXMのように複数サーバーがある業者の場合、必ず与えられたサーバー番号を入力しよう。
間違ったサーバーを選ぶとログインできない。
ログインID・パスワードを入力
ログイン画面に移るので、ログインIDとパスワードを入力する。
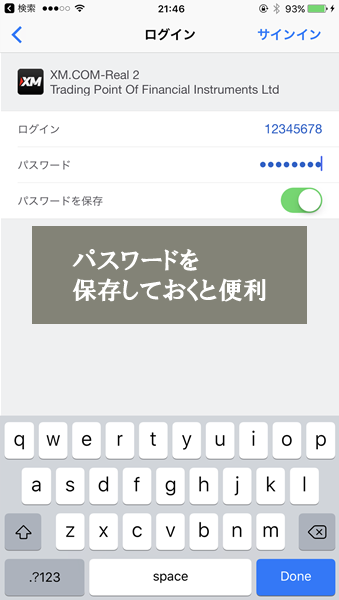
パスワードを保存しておくと次回ログイン時は自動でログイン状態になるため便利。
これでMT4アプリにログイン完了だ。
※MT4アプリにログインできない場合
画面に『不正な口座』と出てログインできない場合がある。
ほとんどの場合がサーバーの選択ミスや、IDやパスワードの打ち間違えだ。
選び間違えや打ち間違えがないか何度も確認しよう。
また、口座開設時にMT5を選択している場合、MT4アプリではログインできない。
MT5で口座開設をした場合はMetaTrader5をダウンロードしよう。
MT4(MT5)アプリの注文・決済方法
MT4(MT5)アプリの注文・決済方法を順序をおって紹介する。
- MT4アプリの注文画面への行き方
- 注文画面の見方と注文方法
- MT4アプリの決済方法
MT4アプリの注文画面への行き方
MT4アプリのメニューは①気配値 ②チャート ③トレード ④履歴 ⑤設定 の5つから成り立っている。
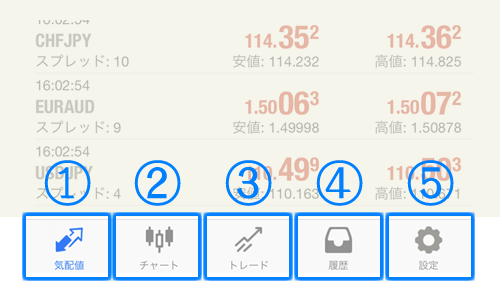
この中で④履歴 ⑤設定 以外の3つの画面どこからでも注文画面に移行することができる。
気配値から注文
取引したい通貨をタップし、トレードボタンをタップ。
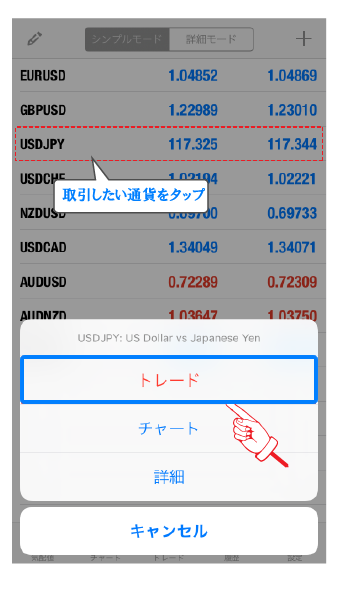
チャートから注文
チャートからの注文は以下の2通りある。
- チャート画面をタップし、トレードをタップ
- 画面右上の『トレード』をタップ
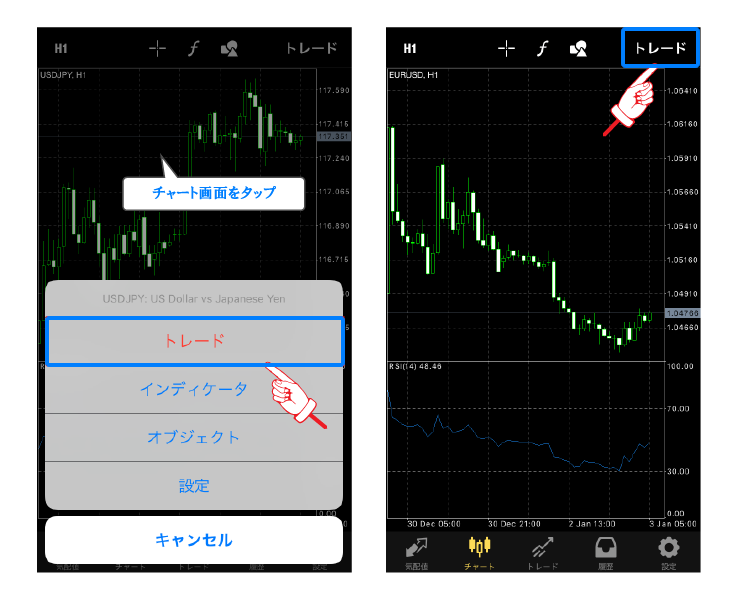
トレードから注文
画面右上の『+ボタン』をタップ。
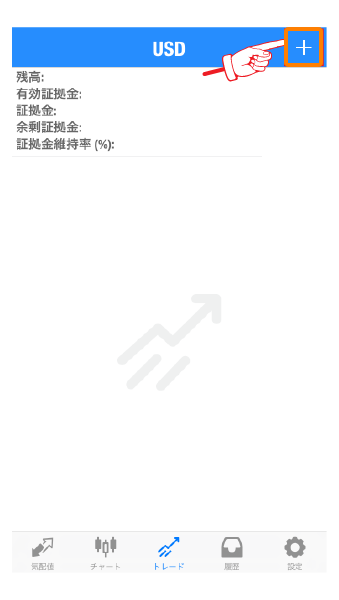
注文画面の見方と注文方法
注文画面は以下の構成だ。
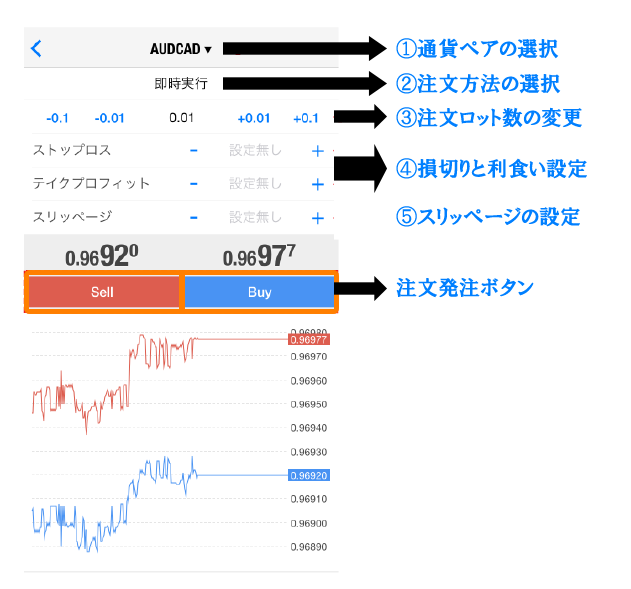
①通貨ペアの選択
ここをタップすると以下のように通貨ペアを変更することができる。
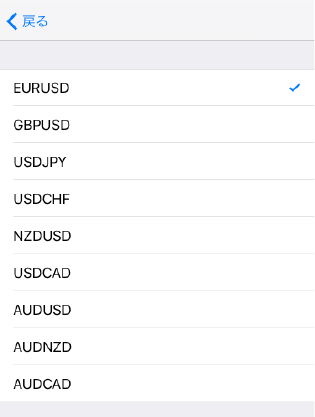
②注文方法の選択(成行注文・指値注文・逆指値注文の設定)
ここでは、注文方法を選択することが可能だ。
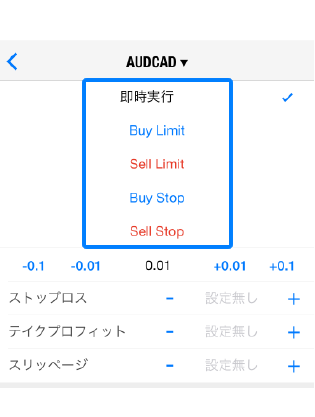
多くのトレーダーは即時実行(成行注文)を利用すると思うが、指値注文・逆指値注文もいれることができる。
指値注文・逆指値注文のパターンは以下の四通りだ。
4通りの指値注文・逆指値注文
買い指値 (Buy Limit)
→現在のレートより低い値で買い注文を設定
買い逆指値 (Buy Stop)
→現在のレートより高い値で買い注文を設定
売り指値 (Sell Limit)
→現在のレートより高い値で売り注文を設定
売り逆指値 (Sell Stop)
→現在のレートより低い値で売り注文を設定
③注文ロット数の変更
ここでは、注文ロット数を変更することができる。
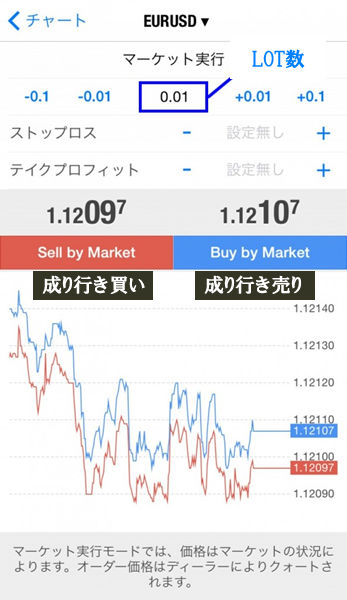
注意しなければいけないのがLOT数の単位だ。
海外FXの場合は1LOT=10万通貨でカウントする。
- 1.00=10万通貨
- 0.10=1万通貨
- 0.01=1,000通貨
表示は上記になるので、ポジションの取りすぎには気を付けよう。
④損切りと利食い設定
ここでは損切りと利食いの設定ができる。
- ストップロス=損切り(ある一定額に達した時点で損失を確定させるライン)
- テイクプロフィット=利食い(ある一定額に達した時点で利益を確定させるライン)
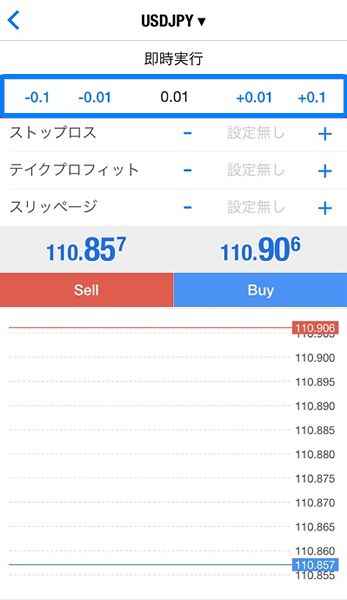
⑤スリッページの設定
最後はスリッページの設定だ。
どこまでスリッページを許容するかが設定できる。
スリッページとは、『ズレ、滑り』という意味で、注文した価格と実際に約定した価格の差のことを言う。
普段はそこまで気にする必要はないが、要人発言や、経済指標の発表時など、相場が大きく変動する際には気を付けたい。
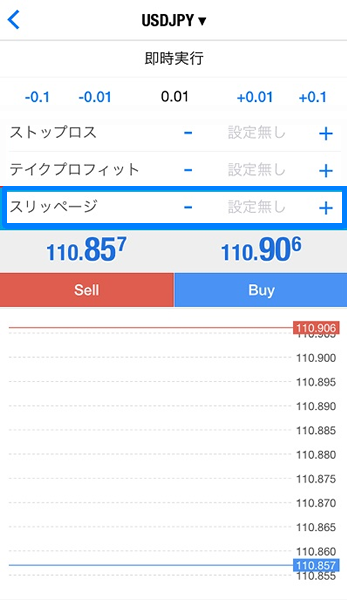
MT4アプリの決済方法
トレードタブにうつり、決済したいポジションを長押しする。
するとメニューがでてくるのでクローズをタップすると決済ができる。
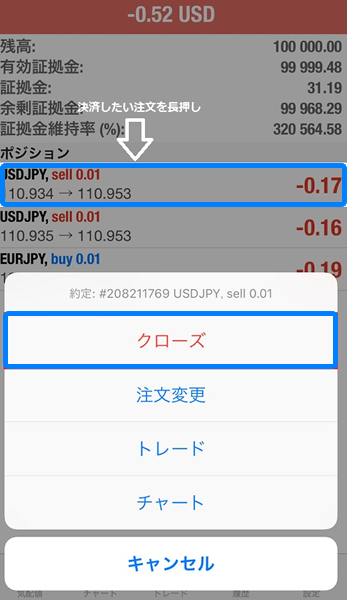
同時に全決済することはできない
残念ながらMT4アプリではポジションを同時にクローズすることはできない。
全て一つずつ手作業での決済になるため、ポジションを細かく保持している場合は注意が必要だ。
通貨ペア表示をカスタマイズする方法
MT4アプリでは表示する通貨ペアを簡単に追加したり減らしたりできる。
自分の好みにカスタマイズしよう。
通貨ペアを追加する方法
【気配値】メニューを選択したうえで、画面右上の『+』をタップ。
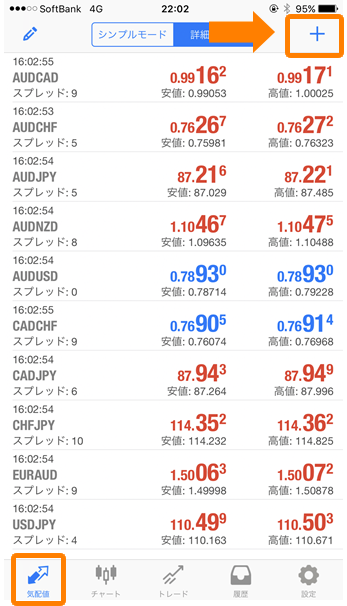
すると、シンボル追加の画面に移行するので、追加したいシンボルまたは通貨ペアを選択する。
(海外FX業者によって、若干異なる)
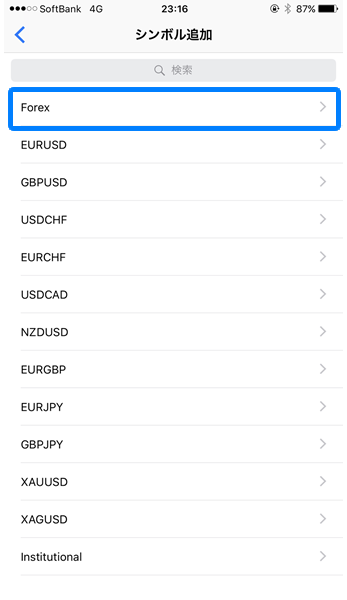
例えば今回利用している業者ページでは、Forexを選択すると下記ページのように表示された。
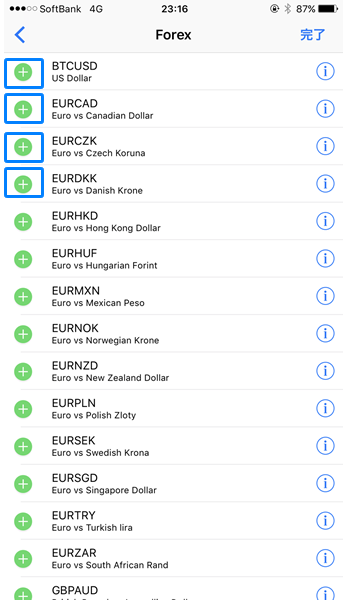
追加したい通貨ペアがあれば黄緑色の『+』ボタンを押せば、通貨ペアに追加される。
好みの通貨ペアを追加しよう。
通貨ペアを減らす方法
【気配値】メニューを選択し、左上の『ペンマーク』をタップ。
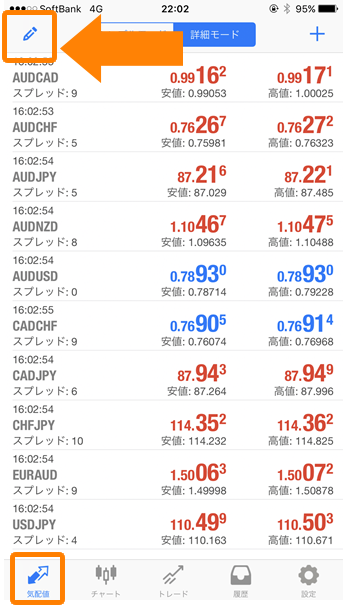
非表示にしたい通貨ペアの左の『〇』をタップすると、赤いチェックが入る。
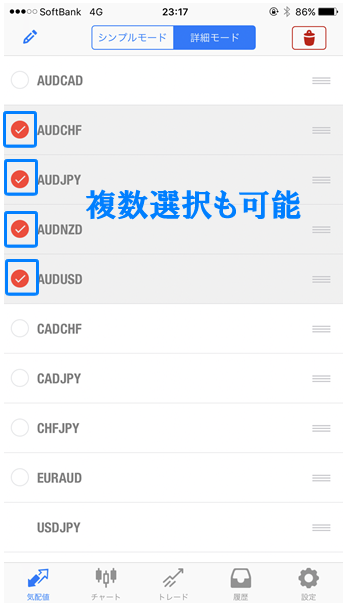
複数選択も可能だ。
最後に右上の『ゴミ箱ボタン』をタップすると、選択した通貨ペアが非表示になる。
※ちなみに、非表示にした通貨ペアは、【通貨ペアを追加する方法】で再び追加することができるので安心してほしい。
通貨ペアを並べ替える方法
【気配値】メニューを選択し、左上の『ペンマーク』をタップ。
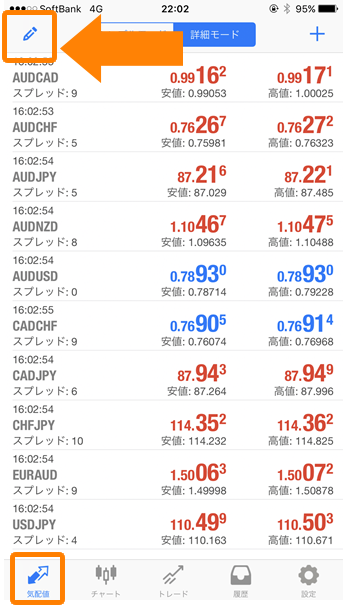
移動させたい通貨ペア左の『3本の横線』をタップしたまま上下にドラッグすると並べ替えることができる。
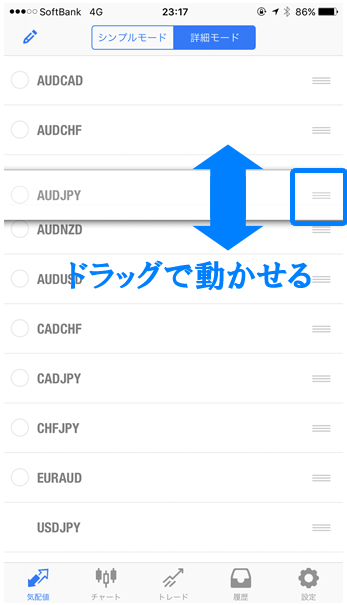
MT4アプリのチャート設定方法
MT4アプリを利用するなら、チャート設定は必須。
ここからは、設定方法を紹介する。
チャート画面の表示方法
チャートページは、以下の2通りの方法で表示することができる。
①画面下部のメニューから”チャート”を選択
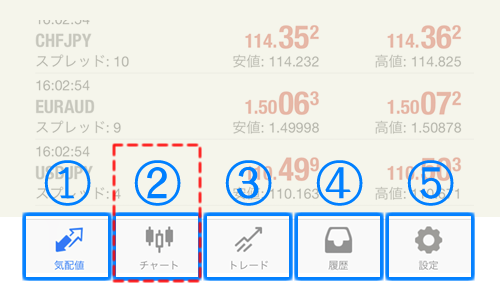
②気配値メニューから通貨を選択しチャートをタップ
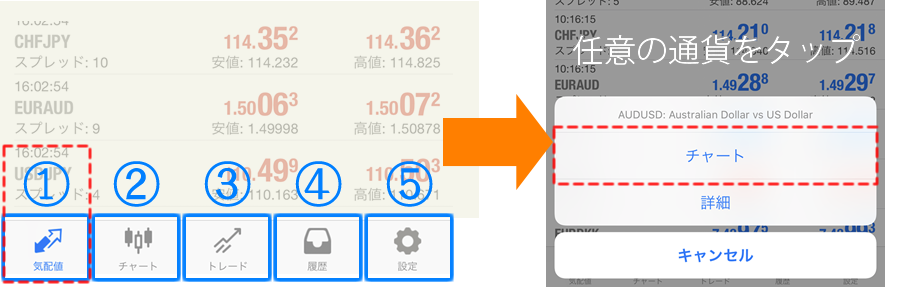
時間足の設定方法
時間足は、チャート画面右上をタップすれば切り替えることが可能だ。

1分足、5分足、15分足、30分足、1時間足、4時間足、日足、週足、年足に対応している。
クロスヘア(十字線)の表示方法
チャート画面上部の『+マーク』をタップするとクロスヘア(十字線)が表示される。
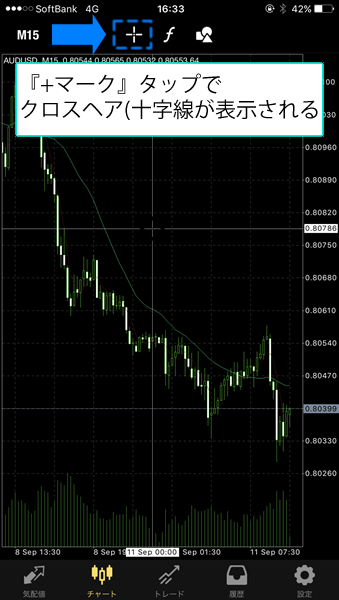
インジケーターの表示方法
チャート画面上部の『f』をタップするか、チャート画面をタップし、『インディケータ』を選択することで選択画面が表示される。
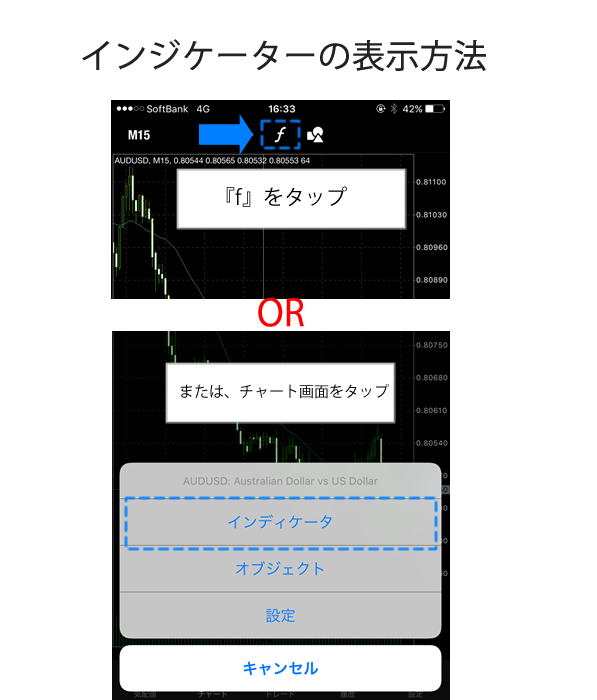
タップすると、メインウィンドウ・インディケータウィンドウ画面に。
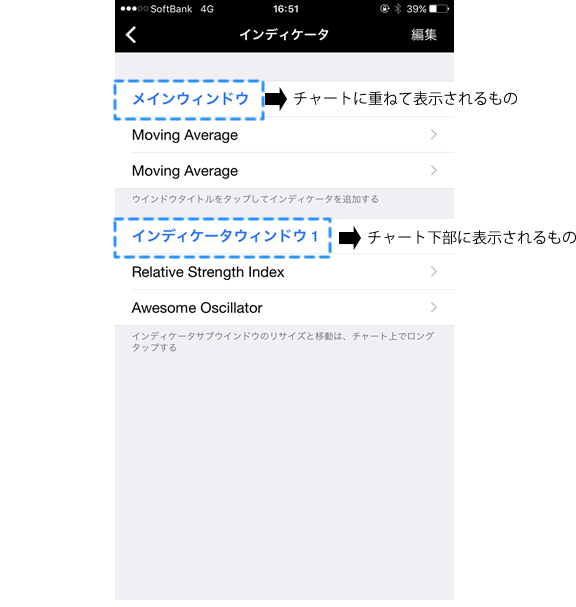
- 平均移動線(Moving Average)
- ボリンジャーバンド(Bollinger Bands)
- 一目均衡表(Ichimoku Kinko Hyo)
- 価格帯出来高(Commodity Channel Index)
など、主要なインディケータを追加することが可能だ。
インディケータの削除方法
インディケータ画面で、画面右上の『編集』をタップし、削除したいインディケータの横にある『赤に白線ボタン』を選択。
最後に画面右上の『完了』をタップで削除することができる。
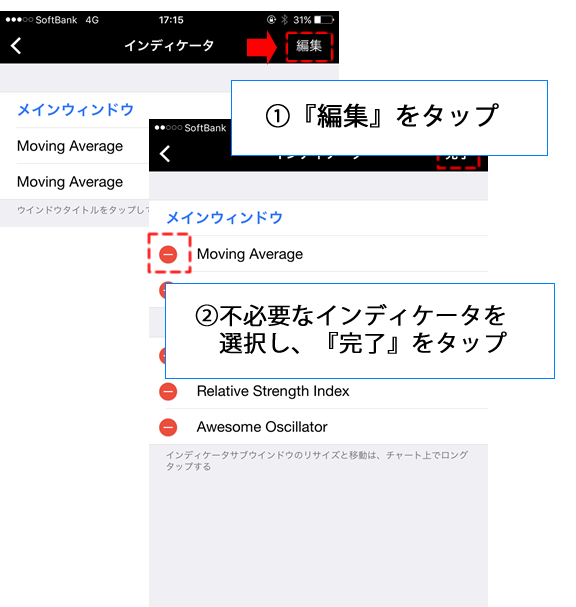
オブジェクトの表示方法
チャート画面上部の『アイコン』をタップするか、チャート画面をタップし、『オブジェクト』を選択することで選択画面が表示される。
 表示させたいアイコンをタップするとチャートに表示される。
表示させたいアイコンをタップするとチャートに表示される。
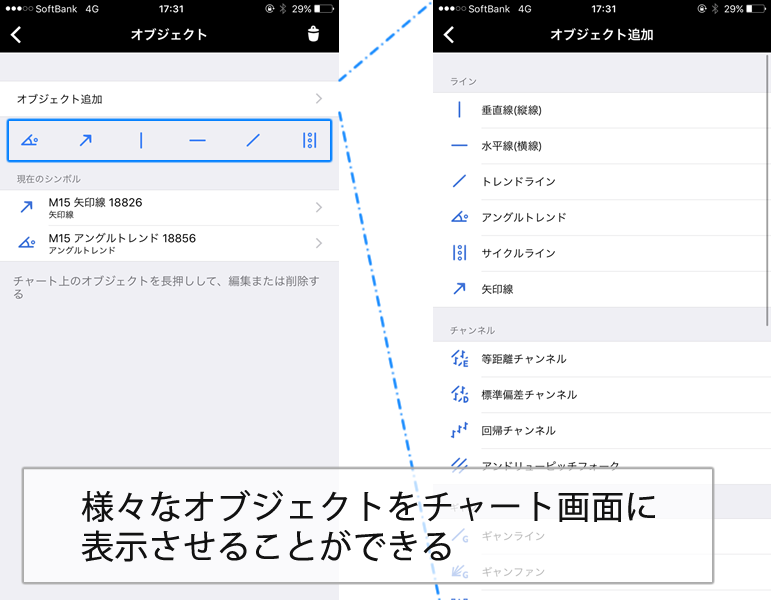
オブジェクトをタップするだけで、移動させたり変形させることが可能だ。
削除したい場合は、チャート画面を上のオブジェクトを長押しする。
※MT4アプリでは日本時間の設定に変更することはできない
海外FX業者を利用している場合、MT4アプリでは、チャートや表示時間を日本時間に変更することは不可能だ。
MT4では、世界共通のGMT時間(グリニッジ標準時間)で時間が設定されている。
日本時間にするには【GMT+9時間】を頭の中で計算する必要がある。
慣れるまでは不便に感じるだろうが、しばらくすれば慣れるので我慢しよう。
MT4・MT5のアプリに関するよくある質問
MT4とMT5のアプリに関するよくある質問をまとめた。
MT4・MT5をスマホにインストールするには?
iPhoneはApp Storeから、Androidの場合はGoogle Playで【Metatrader4】もしくは【Metatrader5】と検索すればインストールできる。
流れとしては、その他アプリのインストール方法と同じだ。
MT4・MT5アプリで入金する方法は?
MT4・MT5アプリ上から海外FX業者の口座に直接入金することはできない。
口座への入金は、業者の公式サイトもしくは公式アプリからの入金手続きが必要だ。
業者が提供している公式アプリは、入金・出金・トレードなどアプリ1つで取引ができる。
そのため、公式アプリを提供している海外FX業者なら迷わず公式アプリをダウンロードしよう。
公式アプリを提供する海外FX業者は、XM・AXIORY・iFOREX・Exnessなどが挙げられる。
\今すぐ15,000円の口座開設ボーナスを受け取る/
公式サイト:https://www.xmtrading.com/jp/
XMの口座開設方法が知りたい方は、以下の記事もチェックしてほしい。
【まとめ】MT4・MT5アプリのインストール&使い方
以上がMT4アプリの基本的な使い方だ。
上記の一連の使い方をマスターすれば、緊急時の注文や決済に困ることはないだろう。
PCを持ち運ぶことなく、取引のチャンスを逃さないMT4アプリ。
ぜひとも使い倒していただきたい。