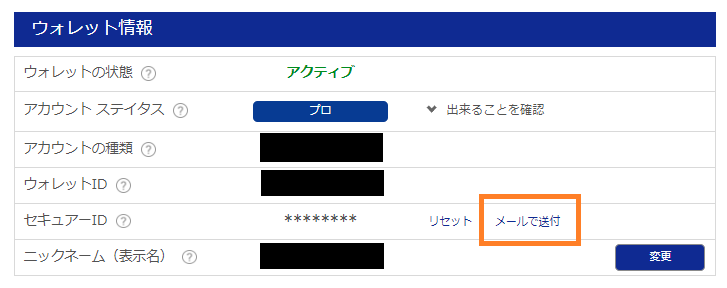当ページは、bitwalletへの銀行振込・クレジットカードによる入金方法や手数料について解説している。
bitwalletへの入金は『銀行振込』『クレジットカード』『Apple Pay』3つの手段から選ぶことが可能だ。
※2018月9月10日にmybitwalletのサービス名称がbitwalletに変更されました
bitwalletへの銀行振込について
biwalletでは、みずほ銀行口座からの振込での入金に対応している。
銀行振込に関していくつか押さえておきたいポイントがあるぞ。
銀行振込入金の手数料は無料
銀行振込入金でbitwallet側が手数料を徴収することはない。
かかるのはみずほ銀行に支払う振込手数料だけ。
振込金額は1円たりとも差し引かれずに、そのままbitwalletアカウントに反映される。
口座反映スピードは15分程度
振込手続きから資金がbitwalletへ口座反映されるまでは30分程度だ。
ただし、振込時間が銀行の営業時間(9:00~15:00)外の場合、原則として入金が翌営業日に回されるので要注意。
bitwalletへの銀行振込入金方法
共同銀行口座へ入金する際は、送金元名義人の変更だけ必ず忘れないようにしよう。
送金元名義人を変更しなかった場合、入金まで大幅な時間がかかってしまう。
あとの手順は、普段行っている銀行振込となんら変わりはない。
1.マイページから口座への入金へ
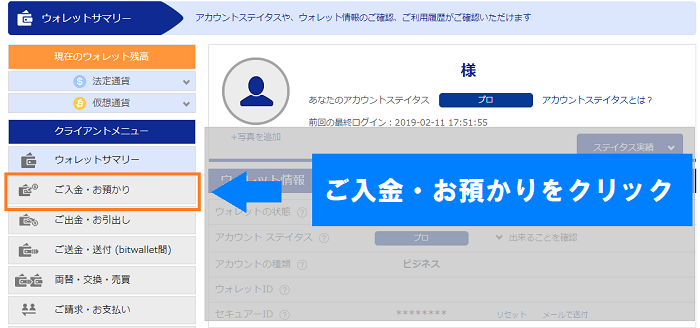
bitwalletのマイページからクライアントメニューの”ご入金・お預かり”をクリックする。
2.振込先の口座情報をメモし指定の口座へ振込
振込先になるみずほ銀行の共同口座情報をメモしよう。
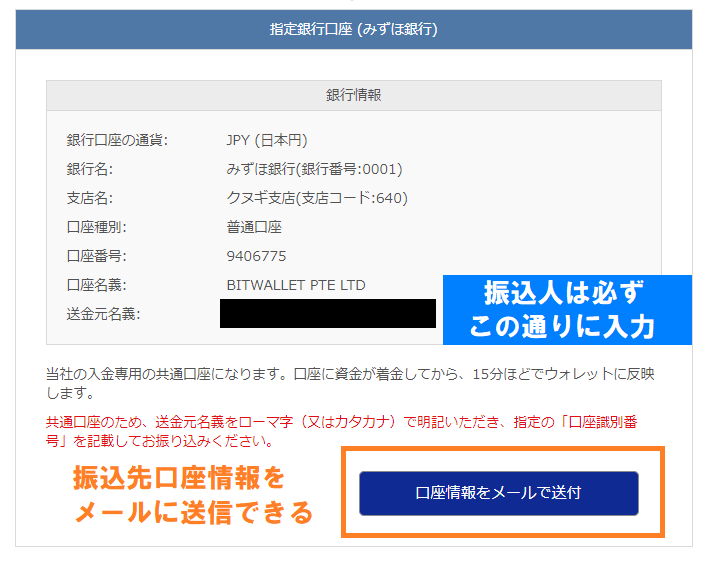 振り込む際は、bitwallet側で個人を特定しやすくするため、口座IDを振込人名義の先頭につけることが義務づけられている。
振り込む際は、bitwallet側で個人を特定しやすくするため、口座IDを振込人名義の先頭につけることが義務づけられている。さらに、自分の名前もローマ字で入力しなければいけないので注意しよう。
「口座情報をメールで送付」のボタンを押せば、口座開設時に登録したメールアドレス宛に口座情報を送信することができる。
3.銀行送金による入金完了メールが届く
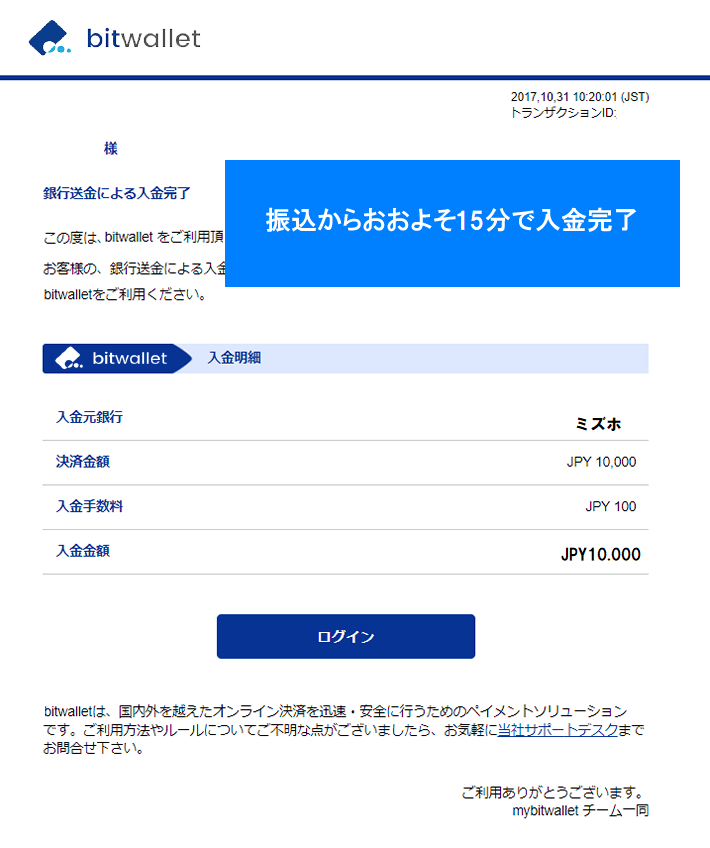
手続きが無事完了すると、銀行送金による入金完了メールが届く。
管理人は、15分で手続きが完了した。
bitwalletへのクレジットカード入金について
クレジットカード入金は、即時反映で使えるカードの種類も豊富ということで、非常に便利な入金手段だ。
しかし、入金手数料4~5%とかなり高いのがイタイ。
よっぽどのことがない限り銀行振込を利用することをおすすめする。
クレジットカード入金はショッピング枠を使う
bitwalletへのクレジットカード入金は、ショッピング扱いで計上される。
当然、クレジットカードのポイントもつくことになる。
これはbitwalletに限ったことでなく、仮想通貨の取引所・海外FX業者などすべてのクレカ入金で共通だ。
Master・VISA・AMEX・JCB・Dinersに対応
bitwalletのクレジットカード入金で対応しているブランドは、Master・VISA・AMEX・Diners・JCBと豊富だ。
大手クレジットカードブランドではJCB以外すべて対応していることになる。
海外FXで入金できなかったクレジットカードも、bitwallet経由なら入金することができる。
クレジットカード入金手数料は4%~5%
| 入金手段 | 入金手数料 |
|---|---|
| クレジットカード入金 (Visa・Mastercard) | 入金額の4% |
| クレジットカード入金 (AMEX・Diners・JCB・Discover) | 入金額の5% |
表のように、bitwalletのクレジットカード入金手数料は4~5%。
例えば30万円をクレジットカードで入金すると1万2,000円~1万5,000円の手数料が持っていかれることになる。
これは控えめに言ってもかなり高い。
クレジットカード入金は即時口座反映
クレジットカード入金は、入金手続きが完了すると即時でbitwalletの口座に反映される。
タイムラグは一切ない。
上述の通り入金手数料は高いが、すぐに口座にお金を入金したい!という方にはおすすめできる。
入金上限はアカウントステイタスによって異なる
クレジットカードの入金限度額はアカウントステイタスごとに決まっている。
| ステータス | 入金限度額 |
|---|---|
| トライアル (カードの表面・裏面UP前) | 5万円相当 |
| トライアル (カードの表面・裏面UP確認後) | 50万円相当 |
| ベーシック | 250万円相当 |
| プロ | 500万円相当 |
| アンリミテッド | 無制限 |
アカウントステイタスは書類登録や利用実績に応じて、下記の通り変化する。
- トライアル
→アカウント開設時 - ベーシック
→身分証明書・住所証明書を登録 - プロ
→直近1年の入金額が100万円以上、入出金・送金回数10回以上 - アンリミテッド
→直近1年の入金額が300万円以上、入出金・送金回数30回以上
トライアルでもカードの表面・裏面をアップロードすれば50万円まで入金できるので、十分だろう。
(繰り返しになるが、クレジットカード入金は手数料が高いので高額の入金はさけるべきだ。)
※身分証明書・住所証明書の提出および出金先銀行の登録がまだの方は『bitwalletの本人確認書類の提出方方法・出金先銀行の登録方法』を参考に提出をすませておこう。
カード情報の登録方法
ここではセキュリティーレベルを100%に上げるためのカード情報の登録方法を解説する。
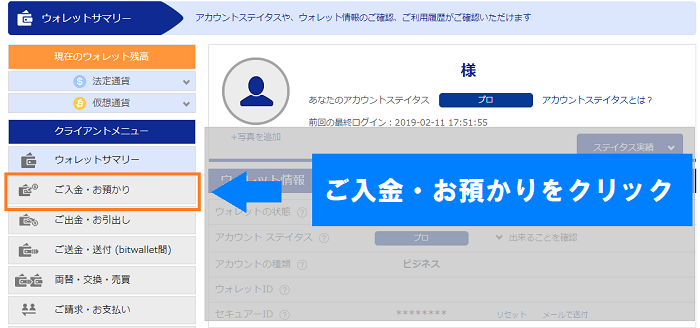
マイページから『口座への入金』をクリック。
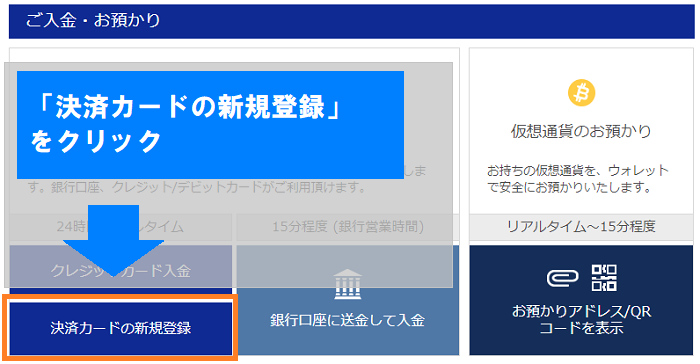
カードによる入金欄で『決済カードの新規登録』を選択してカード情報を入力していく。
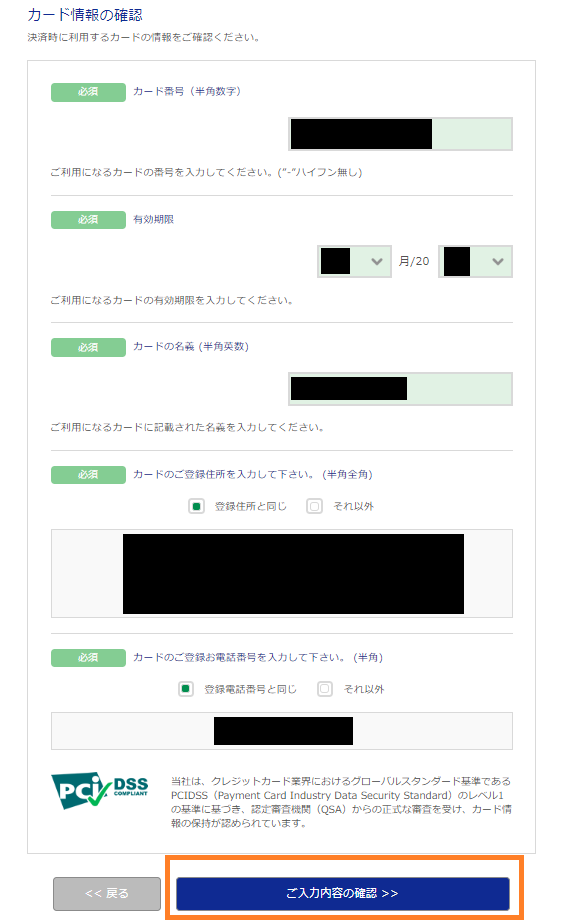
登録住所と電話番号はそれぞれ『登録住所と同じ』『登録電話番号と同じ』をチェックすれば表示される。
内容に間違えがないかを確認して、もし相違があれば『それ以外』をチェックして正しい情報を入力しよう。
確認画面を経て、最後に完了画面に移行、完了ボタンを押せばクレジットカード登録の完了だ。
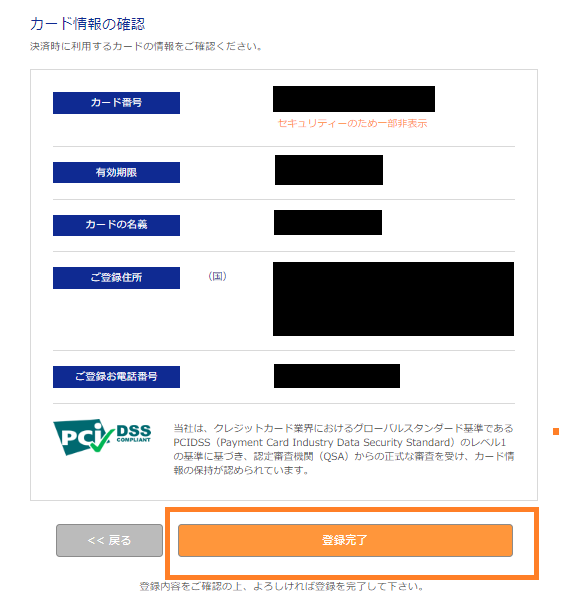
bitwalletへのクレジットカード入金方法
一旦カード登録まで済ませてしまえば入金は非常に簡単にできる。
1.マイページから口座への入金へ
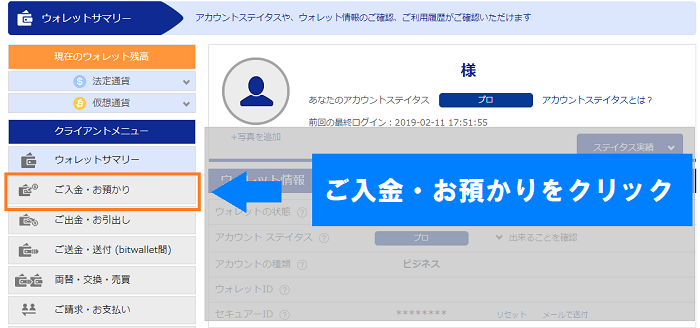
bitwalletのマイページからクライアントメニューの”口座への入金”をクリックする。
2.クレジットカード入金へ
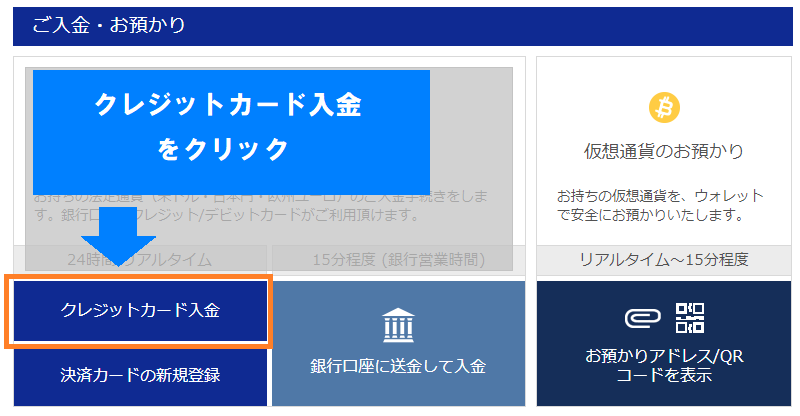
『クレジットカード入金』ボタンをクリック。
3.カードを選択語、入金通貨・入金額を入力
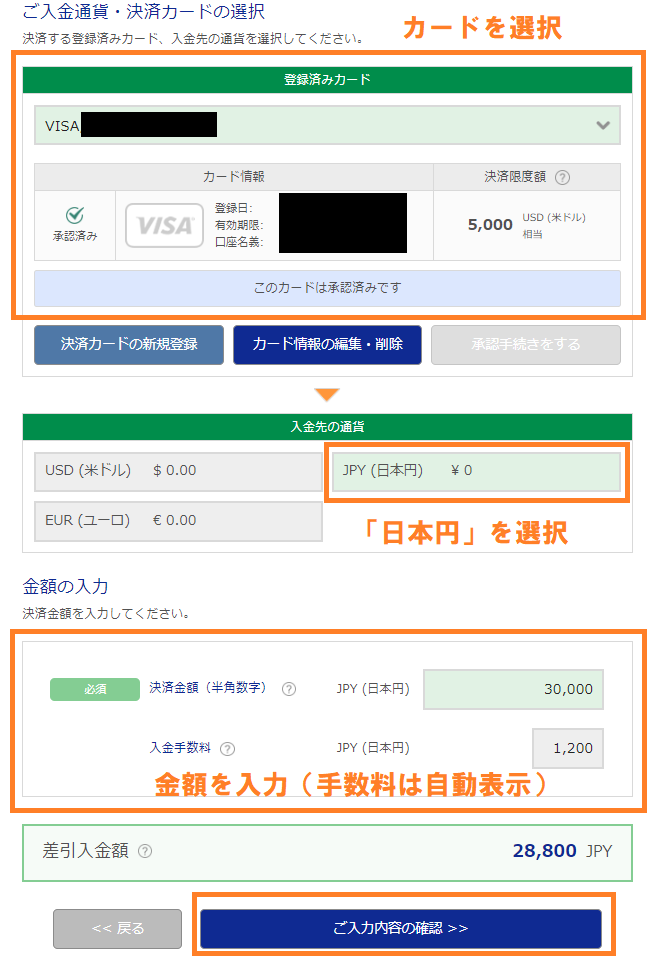
入金金額を入力し、『ご入力内容の確認』ボタンをクリックする。
上記例ではVISAカードで30000円を入金。
上述した通り手数料は入金額の4%なので、差し引き28,800円が着金予定だ。
4.セキュリティーコード・セキュアIDを入力し決済
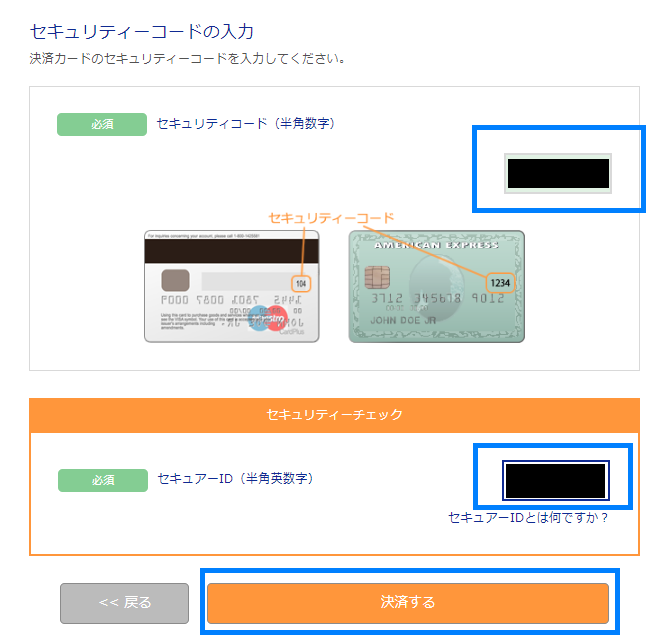
セキュリティーコードと登録したセキュアIDを入力して『決済する』ボタンをクリック。
5.カード入金完了
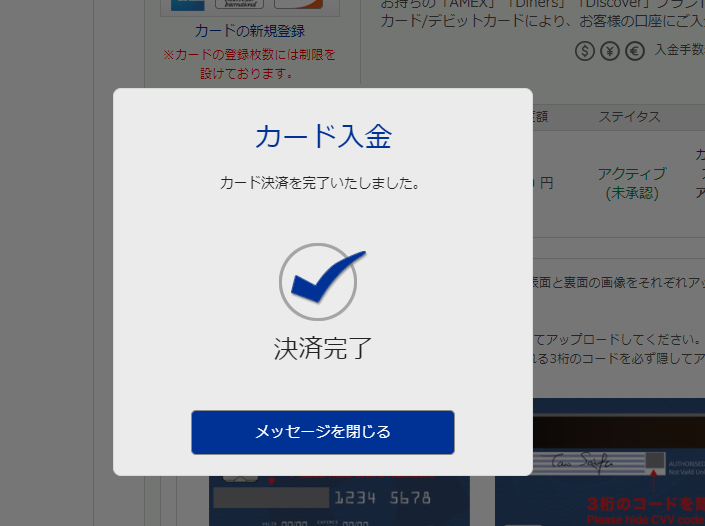
上記画面がでれば、カード入金完了だ。
口座残高にも手数料を除いた入金額が反映されている。
bitwalletへのApple Pay入金について
2019年6月7日よりApple Pay入金にも対応している。
ここでも注意点を押さえておこう。
Apple Payはカード入金と変わらない
Apple Payでbitwalletに入金するには、まずApple Payにクレジットカード・デビットカードを登録する必要がある。
結局のところ登録したクレジットカード・デビットカードからbitwalletに入金されるので、本質的にはクレジットカード・デビットカード入金と変わらないわけだ。
ただしクレジットカード入金と違うのは、VISA・Master・AMEX・JCB・Diners・Discover以外のクレジットブランド・デビットカードも利用できるというところ。(とはいえほとんどの方がVISA・Master・AMEX・JCB・Diners・Discoverのうちのどれかだろうが)
「今手元にクレジットカードがなくてクレジット情報がわからない」
「Apple Payだけで入出金をすべて管理したい」
「VISA・Master・AMEX・JCB・Diners・Discover以外のクレジットブランド・デビットカードで入金したい」
という方には使い道のある入金方法だろう。
Apple Payの入金上限は無制限
Apple Pay入金の上限は無制限。
1回の入金限度は50万円までと決まっているものの、複数回に分ければいくらでも資金を入金できる。
ただし後述するが管理人はApple Payで無制限に入金するのはオススメしない。
手数料が入金額の5%かかるため、入金すればするほど手数料で損してしまう。
まとまった金額を入金するのであれば、絶対に手数料無料の銀行振込のほうが良い。
Apple Pay入金の手数料は5%
Apple Payでbitwalletに入金する手数料は一律5%。
例えば1万円入金する場合は500円の手数料がかかる。
クレジットカード入金と変わらないので、できれば銀行振込での入金がオススメだ。
Apple Payによる入金方法
Apple Payから入金する際は、まずApple Payに対応している端末からbitwalletにログインする必要がある。
Apple Payに対応している端末は以下のAppleのHPから確認してほしい。
→Apple Payの対応端末に関する情報はこちら
1.マイページから口座の入金へ
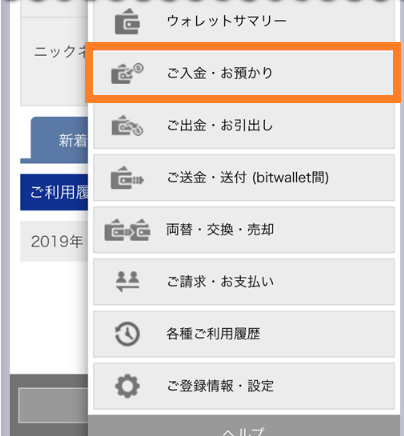
Apple Pay対応端末でログインした後、クライアントメニューから「ご入金・お預かり」をクリックする。
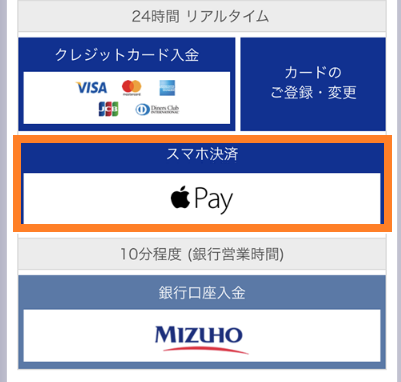
入金方法が表示されるので、その中から「スマホ決済 Apple Pay」をクリック。
2.決済金額の入力
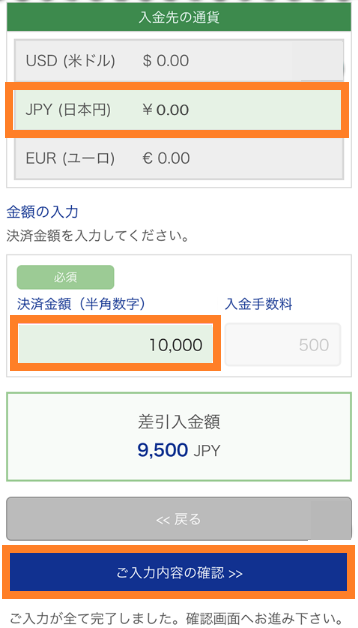
飛び先の画面で入金先通貨を選択する。
特別な事情がなければJPY(日本円)でOKだ。
その後入金額を入力しよう。
入金額を入力すると、横に入金手数料5%の数値が表示される。
差し引き入金額が1番下に表示されるので、問題なければ「ご入力内容の確認」をクリック。
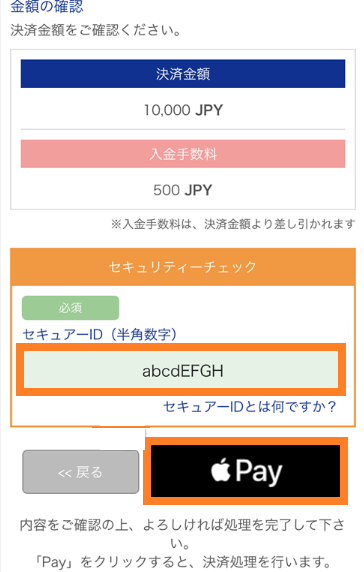
最後にセキュアIDを入力して、黒色のApplePayボタンをクリックしよう。
アプリをダウンロードしたり、課金するときにでる決済画面が表示されるので、決済を完了させれば完了だ。
決済が完了すると以下の画面が表示される。
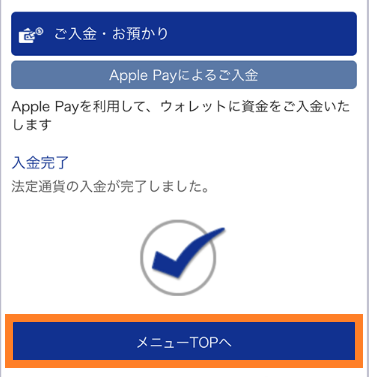
即時入金が反映されているので、bitwalletのマイページへ戻って口座残高を確認しよう。
以上がbitwalletの入金方法だ。