XMは評判や口コミが良いことで人気な海外FXブローカーの1つだ。
XMのMT4にヒストリカルデータをダウンロードする方法を解説している。
ヒストリカルデータの利用はEAトレーダーにはかなり重要。
ダウンロードしたヒストリカルデータを用いてバックテストをすることで、実際のEA運用の精度が大きく変わってくる。
まだヒストリカルデータを利用していないトレーダーは、本記事を参考にして今後のトレードに役立ててほしい。
XMのボーナスキャンペーン
XMでは、ただいま豪華なボーナスキャンペーンを実施している。
口座開設だけで受け取れる口座開設ボーナス13,000円、100%+20%入金ボーナスで最大10,500ドルのクレジットを受け取り可能だ。
・初回の人は100%+20%入金ボーナスがもらえる(最大10,500ドル)
\自己資金ゼロから取引をスタート!/
目次
そもそもヒストリカルデータとは?
ヒストリカルデータはその名の通り、過去の為替相場を記録したデータのこと。
ヒストリカルデータをMT4にダウンロードすることで、これから利用予定のEAが過去のチャートでどのような取引をし、どれだけの損益を出したのか確認できる。
この作業は”バックテスト“と呼ばれるもので、今まで利用したことのないEAを導入する段階でかなり重要な作業だ。
(ちなみに実際にEAを運用しながらテストすることを”フォーワードテスト”と呼ぶ)
ヒストリカルデータを利用することで、より高精度なEAの運用が可能となるため、EAトレードメインのトレーダーはぜひ活用してほしい。
ヒストリカルデータのダウンロード方法
ヒストリー内の最大バー数を決める
まずはヒストリー内の最大バー数を設定しよう。
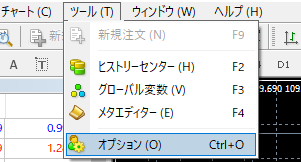
XMのMT4を起動して、「ツール」→「オプション」の順でクリックするとウィンドウが開く。
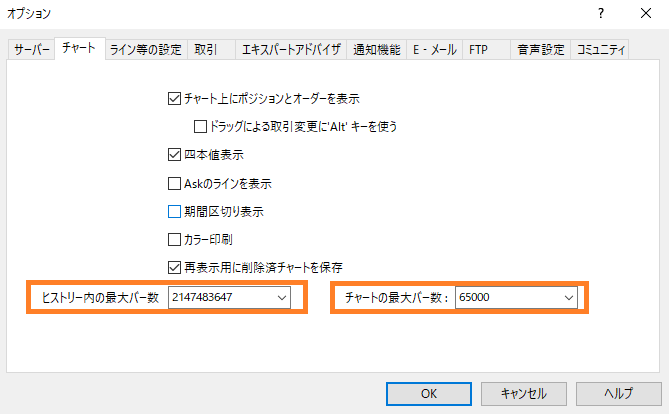
その中のタブから「チャート」を選択すれば設定画面に移行する。
この画面の中の「ヒストリー内の最大バー数」と「チャートの最大バー数」が今回いじるところだ。
ヒストリー内の最大バー数は過去のチャートのバーのうち何本まで表示するかを決めるもの。
設定する数が多ければ多いほど、過去のチャートまで遡れるようになる上、長期のバックテストができるようになる。
なので最大バー数は最大値の「2147483647」本に設定するのがオススメだ。

チャートの最大バー数はざっくりいうと「チャートを開いたときに表示されるバーの本数」のこと。
設定している数値が大きければ大きいほど、過去まで遡ってチャートを見れる。
どこまで遡ってチャートを見るかは個人差があるため、自由に設定してOKだ。
(後からでも数値の変更は可能)
ただし表示するチャートが多いほど、インジケーターの動作やチャートの切り替えに時間がかかるので注意しよう。
またこの数値を小さく設定しても、チャートに表示されるバー数が減るだけでPCのヒストリカルデータが削除されるわけではない。
(例えばヒストリカルデータの最大値を1万、最大バー数1000にしても、表示されない9000のデータは残っている)
ヒストリーセンターから通貨ペアと時間足を設定する
次にヒストリカルデートしてダウンロードしたい通貨ペアと時間足を設定する。
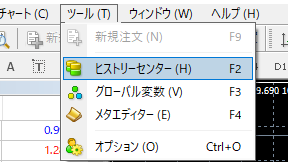
再びMT4メニューバーの「ツール」をクリックし、その中から「ヒストリーセンター」をクリックしよう。
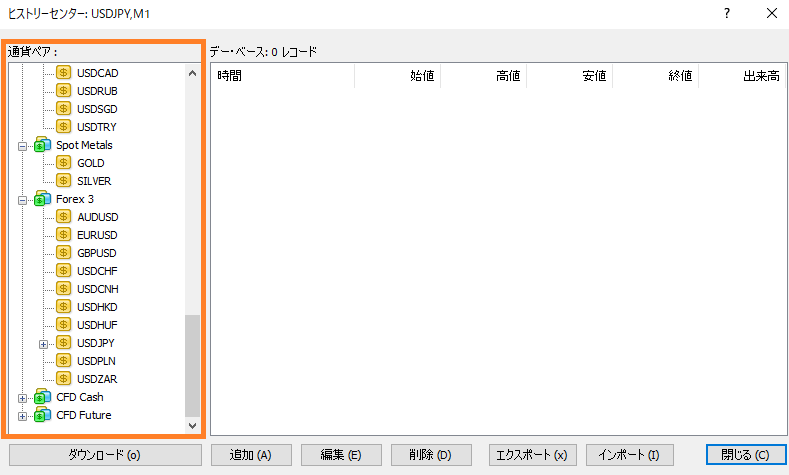
ヒストリーセンターの画面が表示されたら左側の通貨ペア一覧の中から、ダウンロードしたい通貨ペアをクリック。
クリックすると時間足が表示されるので、さらに時間足まで選択。
その後通貨ペア欄の下にある「ダウンロード」をクリック。
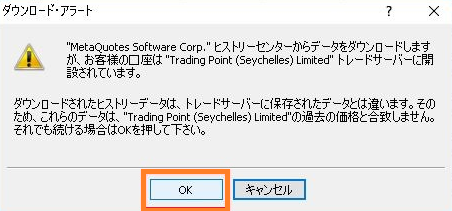
ダウンロードアラート画面が表示されるので、OKをクリックするとダウンロードが開始される。
ダウンロードが開始されると、ダウンロードボタンの右側にダウンロード状況が緑のバーで表示されるので確認しよう。
(※)ヒストリカルデータをダウンロードする際のアラートについて
ヒストリカルデータのダウンロード前にアラートが表示されるのは、ヒストリカルデータをメタクオーツ社(MT4の開発元)から引っ張ってくるがゆえに起こる問題があるからだ。
複数業者を利用したことがある方ならわかるが、業者によって同じ時間帯のチャートでも微妙に価格に差異があることがあるだろう。
(業者によって利用しているカバー先の金融業者が異なるためにレートが変わるのは当然のこと)
この現象がメタクオーツ社のチャートデータとXMのチャートデータでも起こっている。
そのためメタクオーツ社のヒストリカルデータをMT4にダウンロードすると、過去のXMのチャートと置き換えられるので”過去の価格と一致しないがそれでもダウンロードして良いか?”というアラート画面が表示されるのだ。
ダウンロードしたヒストリカルデータを確認する
ヒストリカルデータのダウンロードが完了すると、先ほど開いた「ヒストリーセンター」画面のデータベースレコードを確認しよう。
確認してレコードが増えていれば、正常にヒストリカルデータのダウンロードが成功した証拠だ。
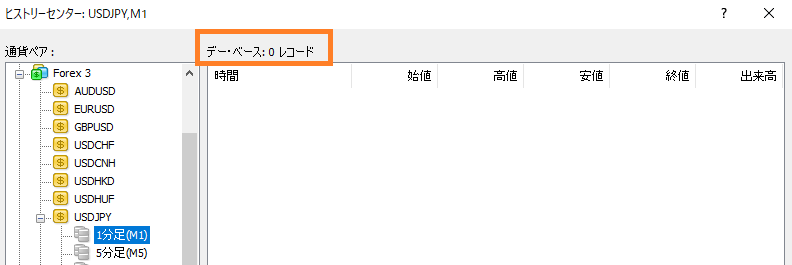
ダウンロードしたヒストリカルデータは後から追加でダウンロードしたり、編集したりすることも可能だ。
自分の使いやすいように編集して、バックテストに役立ててほしい。
関連記事:ヒストリカルデータを用いたバックテストの方法(準備中)
以上がXMのMT4にヒストリカルデータをダウンロードする手順だ。
- ヒストリー内のバー数を設定する
- データをダウンロードしたい通貨ペア・時間足を選択する
- ヒストリカルデータをダウンロードする
たったの3ステップでカンタンにできるので、XMでEAトレードメインで取引する方はぜひヒストリカルデータを利用してみてほしい。


