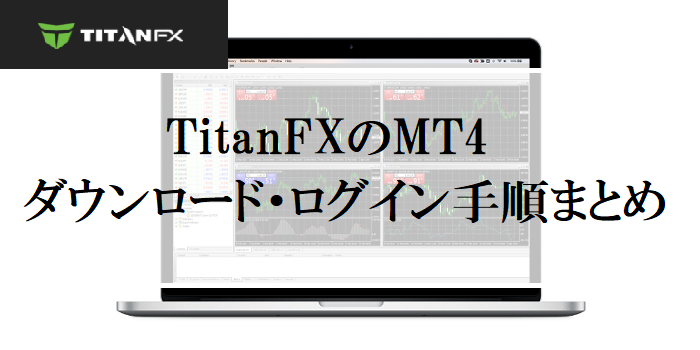本記事ではTitanFXのMT4ダウンロードからログインまでの手順についてまとめている。
画像付きでどのサイトよりもわかりやすく丁寧にまとめたので、TitanFXのMT4ダウンロードにてこずってる人は参考にしてほしい。
スムーズにいけば、TitanFXのMT4ダウンロードからログインまでは3~5分程度で終わる。
また前提として、TitanFXのMT4をダウンロードするには口座開設が必須。
口座開設していない方は以下の記事を参考に済ませておこう。
目次
TitanFXのMT4対応端末について
TitanFXのMT4は全5端末に対応している。
- Windows版
- Mac版
- iOS版(iPhone)
- Android版
- iPad版
ほぼすべての機種に対応しているので、「○○しか持っていないから使えない!」ということは起こりえない。
複数端末持っている方は、できる限りすべての端末にダウンロードしておくと便利だ。
TitanFXのMT4をダウンロードする方法
TitanFXのMT4をダウンロードする方法を紹介する。
- Windows版MT4のダウンロード手順
- Mac版MT4のダウンロード手順
- iOS(iPhone・iPad)・AndroidのMT4ダウンロード手順
Windows版MT4のダウンロード手順
まずはTitanFXの公式HPへ飛ぼう。
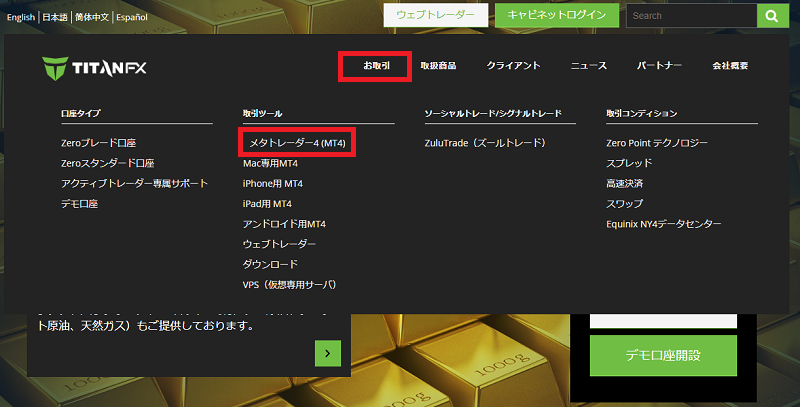
画面上部のグローバルナビの「お取引」にカーソルを合わせるとタブが開く。
その中にある「取引ツール」欄のメタトレーダー4(MT4)をクリックする。
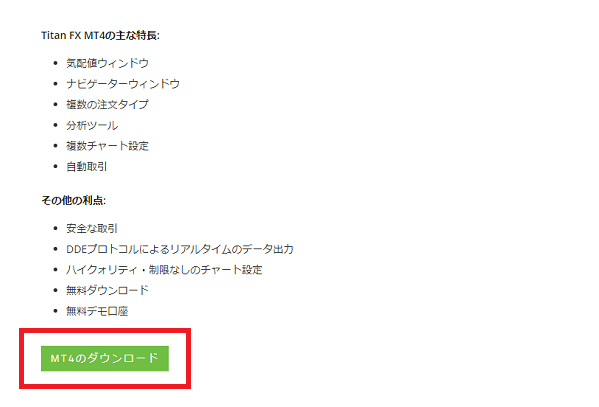
メタトレーダーのダウンロードページが開くので、下にスクロールして緑色の「MT4のダウンロード」をクリックしよう。
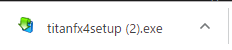
Googlechromeで開いていると、左下にファイルが落ちてくるので開く。

開くと「取引ターミナルに関するエンドユーザーライセンス同意書」が表示されるので、内容を確認して「次へ」をクリック。
「次へ」をクリックすると、自動でMT4のダウンロードが開始される。
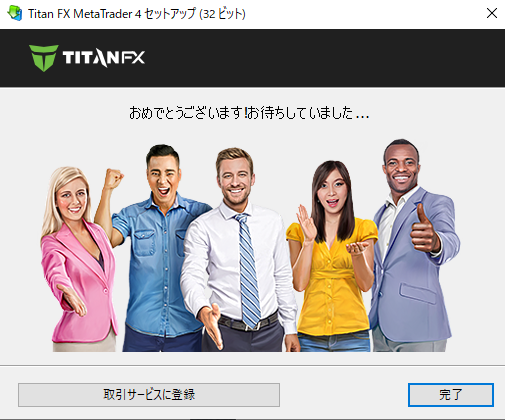
上記画面が表示されたら「完了」をクリックしてMT4ダウンロードが完了だ。
次はMT4のログインへと移ろう。
→Windows版MT4のログイン方法へ(クリックすると該当箇所までスクロールします)
Mac版MT4のダウンロード手順
Windows版と同じくTitanFXの公式HPへ飛ぼう。
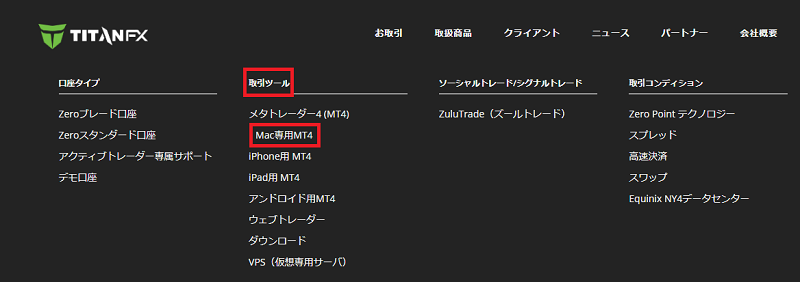
画面上部のグローバルナビ内の「取引ツール」にカーソルを合わせ、その中の「Mac専用MT4」をクリック。

Mac用MT4のダウンロードページへ飛ぶので、緑色の「MAC専用MT4のダウンロード」ボタンをクリックしよう。
![]()
画面左下に、上記のような形でファイルが落ちてくるので開く。
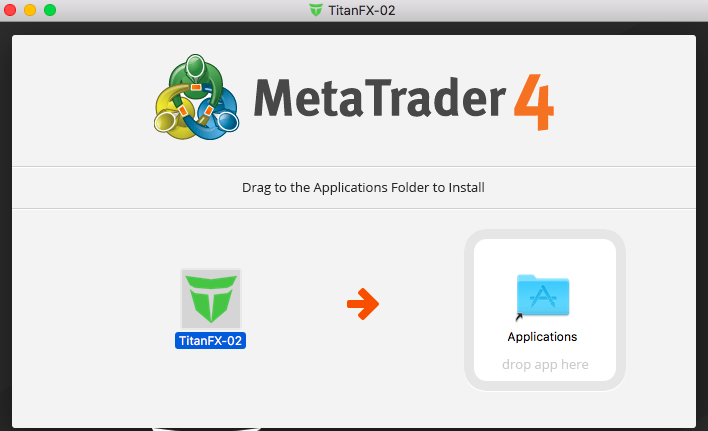
上記の画面が表示されるので、TitanFXのアイコンを右のApplicationsにドラッグさせよう。
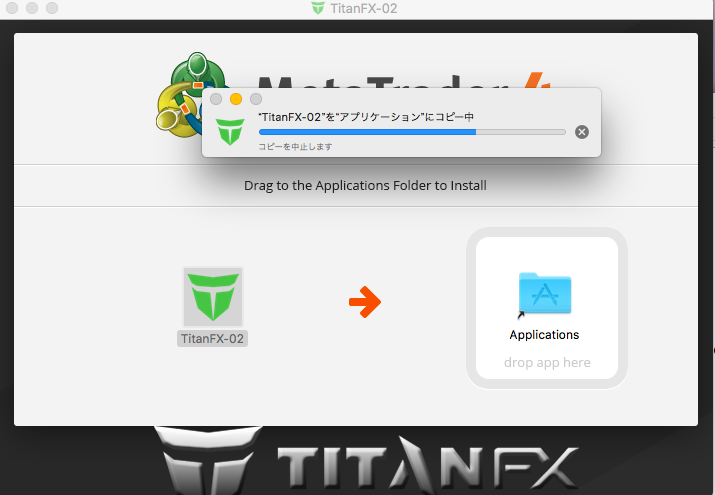
ドラッグさせるとアプリ―ケーションへコピーされ、Macのデスクトップ上にTitanFXのMT4アイコンが出現する。
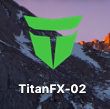
このアイコンをクリックすればMT4を起動させることが可能だ。
起動させたらログインへと進もう。
→Mac版MT4のログイン方法へ(クリックすると該当箇所までスクロールします)
MacのMT4を起動できないときの対処法
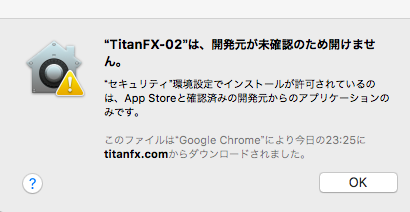
Macの設定次第では、セキュリティの問題から「開発元が未確認」という理由でMT4を開けない場合がある。
この場合はセキュリティ設定を変更することで開けるようになるので安心してほしい。
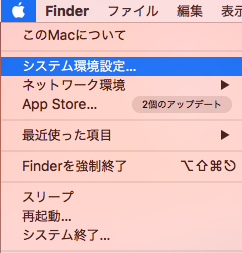
まずはPC上部にあるアップルのロゴ(リンゴマーク)をクリックし、中からシステム環境設定を選択する。
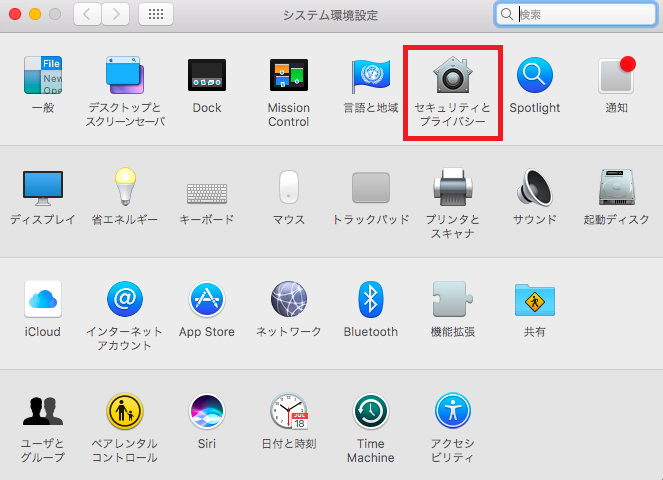
システム環境設定のタブが開いたら、「セキュリティとプライバシー」のアイコンをクリック。

セキュリティとプライバシー設定の画面が開いたら、左下の南京錠のマークをクリックしよう。
南京錠をクリックすると、環境設定のロックを解除できる。
パスワードを求められるが、Macにログインする際に入力するパスワードを入力すればOKだ。
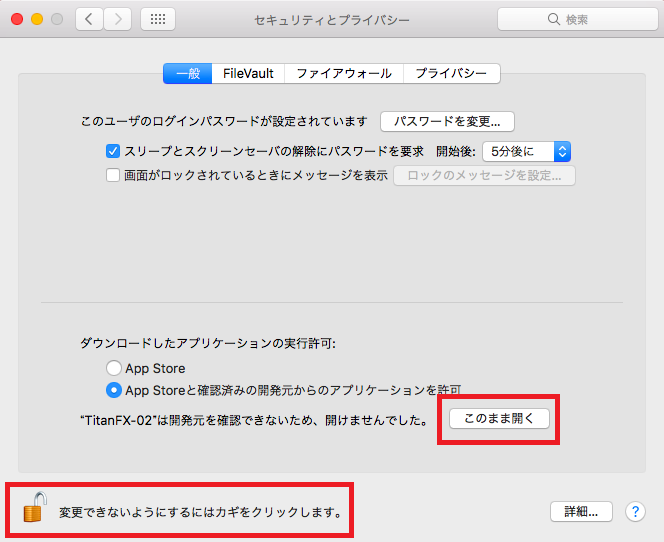
南京錠が開いた状態になったら、「ダウンロードしたアプリケーションの実行許可」の箇所にある「そのまま開く」をクリック。

上記画面が表示されるので「開く」をクリックすればTitanFXのMT4を開ける。
以上、MacでTitanFXのMT4が開けない場合の対処法だ。
iOS(iPhone・iPad)・AndroidのMT4ダウンロード手順
iOSとAndroidのMT4はアプリのダウンロードとなる。
iPhone・iPadの方は「App Store」から、Andoroidの方は「Google Play」からそれぞれダウンロードしよう。
→アプリ版MT4のログイン方法へ(クリックすると該当箇所までスクロールします)
TitanFXのMT4へのログイン方法
次にTitanFXのMT4へのログイン方法を紹介する。
- Windows版・Mac版MT4の場合
- アプリ版MT4の場合
それぞれ解説していく。
Windows版・Mac版MT4の場合
TitanFXのWindows版・Mac版のMT4へのログインは非常にカンタン。
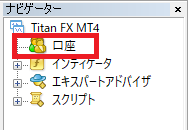
まずはMT4を起動させたのち、左の「ナビゲーターウィンドウ」にある「口座」をクリック。
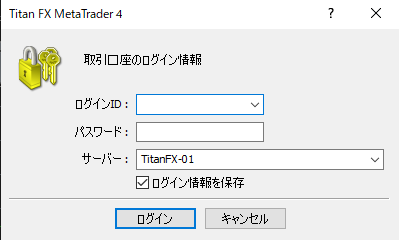
口座をクリックした後に表示されるタブで、
- ログインID
- パスワード
- サーバー
を求められるので、正しいログインID・パスワードを入力した後、サーバーを選択して「ログイン」ボタンをクリックすればOKだ。
なおログインID・パスワード・サーバーは、TitanFXで口座開設した際に送られてくる「【重要】TitanFX:MT4口座ログイン情報」というメールに記載されている。

分からない場合はメールを見直してみよう。
メールを紛失してしまった場合はサポートへ連絡しよう
メールを紛失してしまい、ログインID等がわからない場合はサポートへ問い合わせよう。
平日であれば24時間対応なので、すぐに連絡を返してもらえる。
【日本語でのメール問い合わせ】
support@titanfx.com
アプリ版MT4の場合
アプリ版は多少手順が変わってくるので注意しよう。
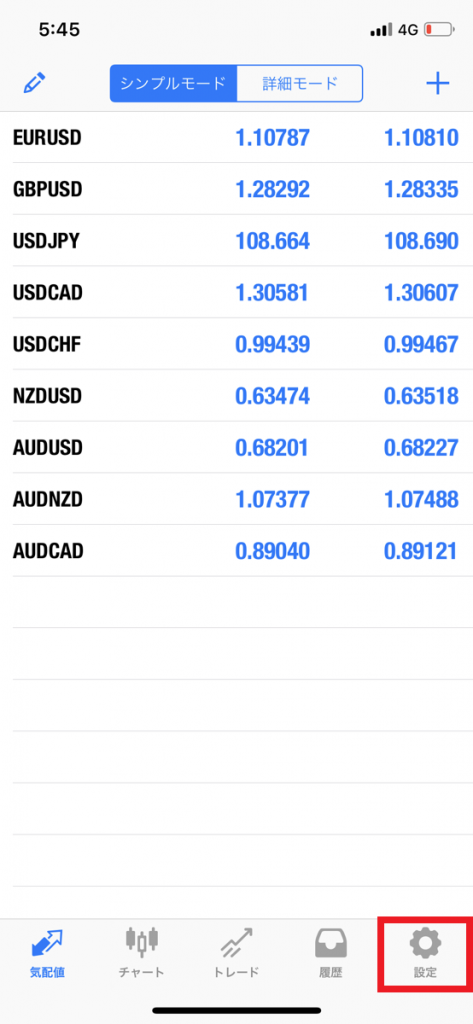
MT4アプリを起動したら、右下の「設定」をタップ。

設定画面が開いたら「新規口座」をタップ。
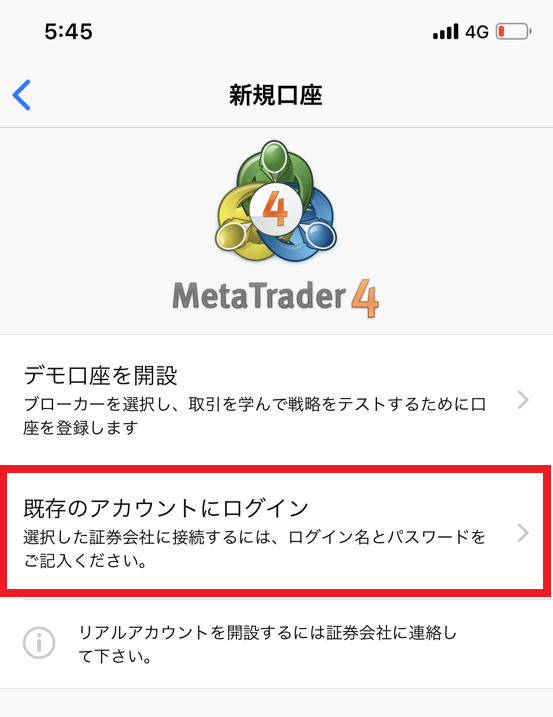
「デモ口座を開設」と「既存のアカウントにログイン」を選択できるので、「既存のアカウントにログイン」をタップ。
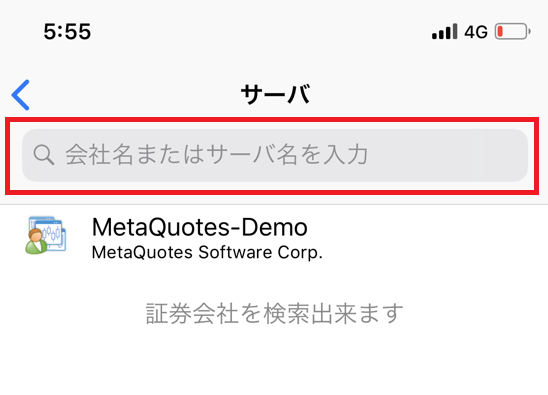
サーバーの検索窓が表示されるので「titnafx」と入力して検索する。
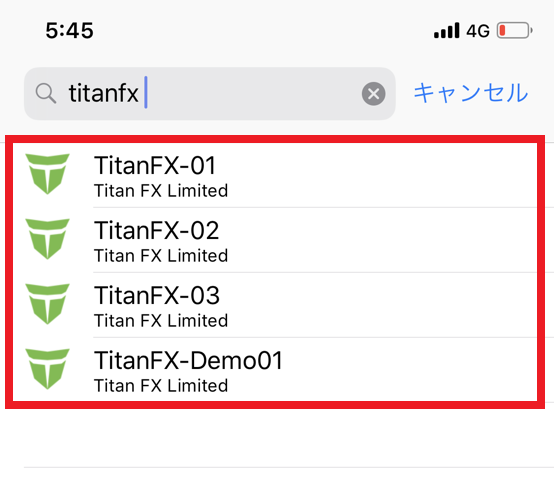
TitanFXのサーバーが表示されるので、自身のサーバーをタップする。
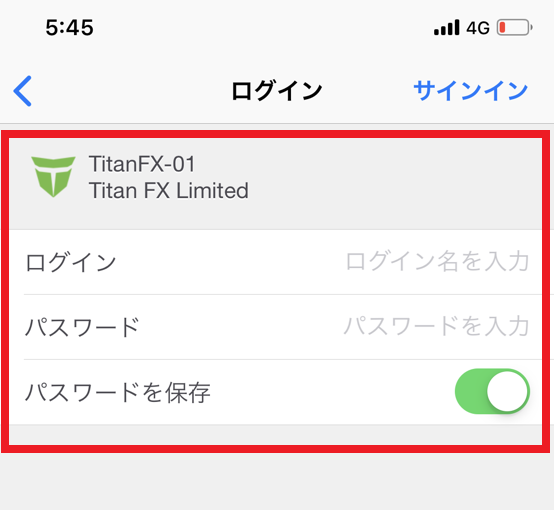
最後にPC版と同様に、ログインID・パスワードを入力して、右上の「サインイン」をタップすればログイン完了だ。
TitanFXのMT4まとめ
以上がTitanFXのMT4ダウンロード方法からログインまでの手順だ。
ものの2~3分あれば誰でもできるので、本記事を参考にスムーズにダウンロード・ログインしてほしい。