gemforexは業界最多水準のボーナスキャンペーンと最大1000倍のレバレッジを提供しており、数十種類のテクニカルチャートが利用できるMT4で取引が行える。
海外FX業者選びの参考にしてほしい。
関連記事:海外FXのおすすめ業者ランキング13選!日本人プロトレーダーが使う人気の業者を徹底比較
◆おすすめ業者ランキング第1位
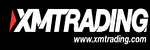
XMは、日本人トレーダーの口座開設数NO.1の海外FXブローカー。
自動売買にも対応するMT4が使える他、日本語サポートが充実しており「取引の操作性も良い」と評判だ。
最大レバレッジ1,000倍、口座開設ボーナス13,000円を活用して入金なしで取引を始めることができるので、まずはXMの口座開設をおすすめしているぞ。
▶XMの口コミ・評判はこちら
\新規口座開設で13,000円ゲット/
「MT4のダウンロード手順が分からない」「具体的な使い方を知りたい」など、gemforexを検討している方は、そんな悩みを持つこともあるだろう。
gemforexのMT4は以下のような特徴を持っており、1つずつ手順を確認していけば初心者でも簡単にダウンロードできる。
- 数十種類のテクニカルチャートを搭載
- PCとスマホ、タブレットに対応している
- ダウンロード不要のブラウザ版も利用できる
- 過去数十年分の値動きでバックテストが行える
- 分かりやすく少ないステップでダウンロードできる
今回はgemforexのMT4ダウンロード手順や具体的な使い方、操作時に不具合が発生した際の対処法についても解説していく。
シーンを選ばない高精度の分析とスピーディーな取引を行いたい方は、ぜひ本記事を参考にgemforexの口座開設とMT4のダウンロードを進めてほしい。
目次
【画像付き】gemforexのMT4ダウンロード手順
gemforexのMT4ダウンロード手順は、大きく分けて以下の4ステップである。
- gemforexの口座開設
- 口座資金の入金手続き
- MT4のダウンロード
- サーバーへログインする
一見すると難しいようにも思えるが、初心者でも10~15分程度あれば完結するだろう。
FX口座の開設においては本人確認書類の提出や一定期間の審査が必要となるが、gemforexは名前とメールアドレスを入力すればすぐに取引できる。
MT4のダウンロードも公式サイトからダイレクトに行えるため、それぞれ詳しく解説を行う。
ステップ①gemforexの口座開設
最初に公式サイトへアクセスして、画面右上に表示されている「リアル口座開設」をクリックする。

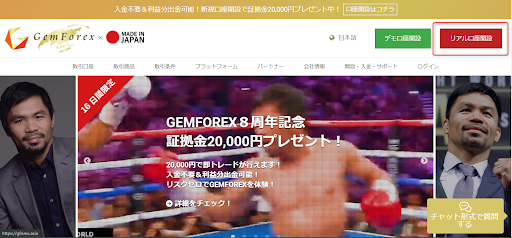
次に下図のフォームで口座タイプと氏名、メールアドレスを入力する。

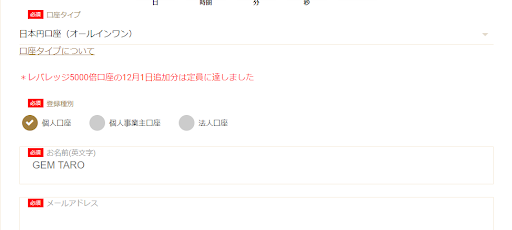
デフォルトの状態では最もスタンダードなオールインワン口座が表示されているが、その他にもトレーダーニーズにあわせた5つの口座タイプが利用可能だ。
| 口座タイプ | 概要 | EA導入 | レバレッジ | スプレッド (米ドル円) |
| オールインワン口座 | 裁量トレードと自動売買取引に対応したスタンダードな口座 | 可 | 最大1,000倍 | 1.5pips~ |
| ロースプレッド口座 | EA、キャンペーン対象外だが、極狭スプレッドの口座 | 不可 | 最大1,000倍 | 0.0pips~ |
| ロースプレッド口座 | 通常の5倍にあたるレバレッジが利用できる一方、EA・キャンペーン対象外且つ口座数限定 | 不可 | 最大5,000倍 | 0.2pips~ |
| ミラートレード専用口座 | プロのトレードをそのままコピーする口座であり、裁量トレードは行えない | ミラートレード | 最大1,000倍 | 1.5pips~ |
| デモ口座 (有効期間180日) |
架空の通貨を用いて本番さながらの環境で練習できる口座 | 不可 | 最大1,000倍 | 1.5pips~ |
後から変更したい場合は追加口座として開設できるため、初心者はまずオールインワン口座から始めるのがおすすめである。
最後に登録アドレス宛に送信されてくる以下の情報を用いてログインすれば、口座開設手続きは完了だ。

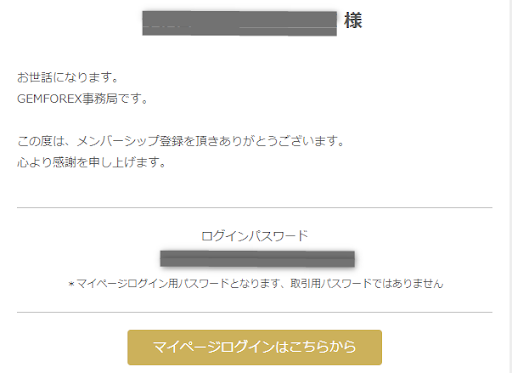
同じタイミングで届くもう1通のメールは、後ほど解説するMT4のサーバーログインに必要となる。
間違えて消去しないようにくれぐれも注意してほしい。
関連記事:MT4とMT5どっちがいい?
ステップ②口座資金の入金手続き
gemforexにログインできたら、取引に必要な資金の入金手続きを進めていく。
まずはマイページ左側に表示されている「ご入金」をクリックしてほしい。
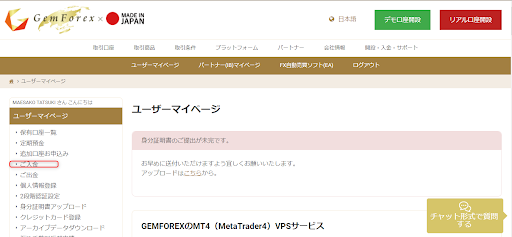
入金方法一覧のページでは以下の通り豊富な種類と詳細が記載されているが、その内いくつかは現在メンテナンス中で利用できない。
手軽なイメージのある国内銀行送金は、事前に本人確認書類を提出しなければならない点も注意が必要だ。
実際の手続きに際しては、現在利用可能な下表を参考にしてほしい。
| 入金方法 | 基本通貨 | 最低入金額 | 入金反映時間 | 注意事項 |
| 国内銀行送金 | JPY | 1000円 | gemforexが確認後即時 | 要本人確認 入金ボーナス付与に必須 |
| クレジットカード (Visa,Master,Amex,DINERS) |
JPY | 5000円 | 即時 | 要事前登録 |
| ビットコイン決済 | BTC | 0.01BTC | 即時 | 要オンラインウォレット 最低約6万円から入金可 |
| イーサリアム | ETH | 0.1ETH | 即時 | オンラインウォレット要 最低約5万円から入金可 |
| MASTER/JCB,中国国内銀行 | USD,JPY,CNY | 5000円/50USD | 即時 | ZOTAPAY決済 |
| Perfect Money | USD | 100USD | 即時 | 日本円非対応 |
2万円の入金ボーナスを獲得するには本人確認と国内銀行送金が必須だが、特に急いでいなければクレジットカードを利用しても良いだろう。
対応しているクレジットブランドも豊富であるため、今後の運用を考慮しても登録しておくのがおすすめだ。
クレジットカード詳細欄の「ご登録はこちらから」というリンクを選択すれば、下図のような専用登録フォームに移行する。

先ほど触れた通りその他にも仮想通貨や外貨送金が行えるため、自身が好きな方法で進めていこう。
gemtradeのEAを利用するには最低5万円の資金が条件とされていることから、具体的な目安の1つにしてほしい。
ステップ③MT4のダウンロード
gemforexのMT4は公式サイトから簡単にダウンロードできるため、初心者でも迷うことなくセッティングできるだろう。
最初に以下トップページ上段の「プラットフォーム」を選択してほしい。
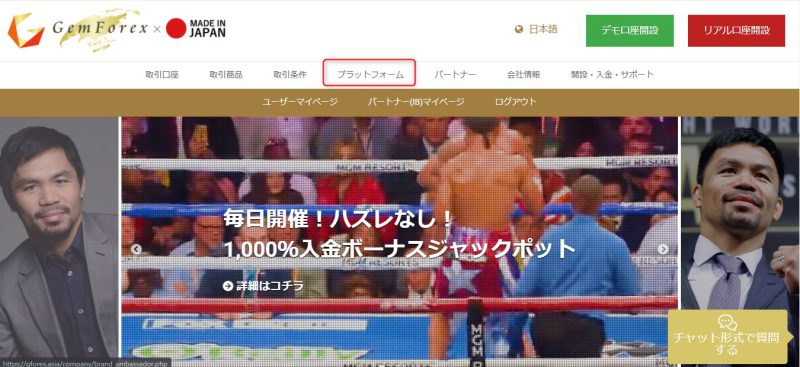
次に以下の中から、自身がメインに起用している環境のソフトウェアをクリックする。
- PC対応MT4(WindowsOSを指している)
- Mac対応MT4
- Android対応MT4
- iPhone対応MT4
- タブレット対応MT4(AndroidとiPadの両方が選択可能)
- GEM MT4 WebTrader
FX会社によってはMacに対応していないケースもあることから、gemforexのラインナップは豊富といえるだろう。
もし現在利用しているPCの容量を圧迫したくない場合は、ブラウザ上で取引が行えるGEM MT4 WebTraderもおすすめだ。
MT4を選んだ後は希望のソフトウェアをクリックしてダウンロードを進めていく。
下図はオーソドックスなPC対応MT4の詳細画面である。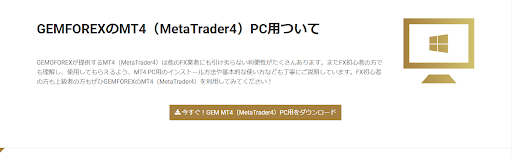
MT4のセットアップ画面が表示されたら、同意書の内容をチェックして下段の「次へ」をクリックする。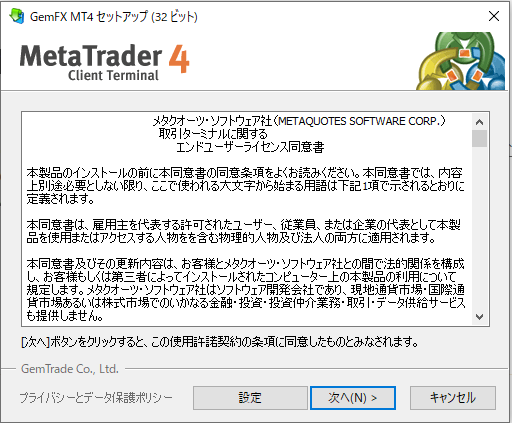
ダウンロードが終了した後、デスクトップに追加された「GEMFX MT4」というアイコンからMT4を起動してほしい。
ステップ④サーバーへログインする
MT4を初めて起動するとサーバー選択画面が表示されるため、先ほど受信したメールに記載された内容通りに入力していく。
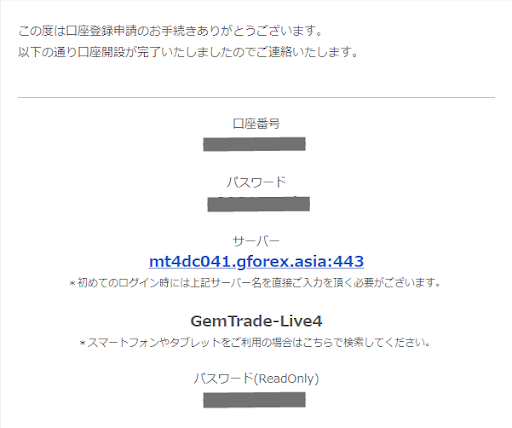
実際のサーバー入力画面は下図の通りだ。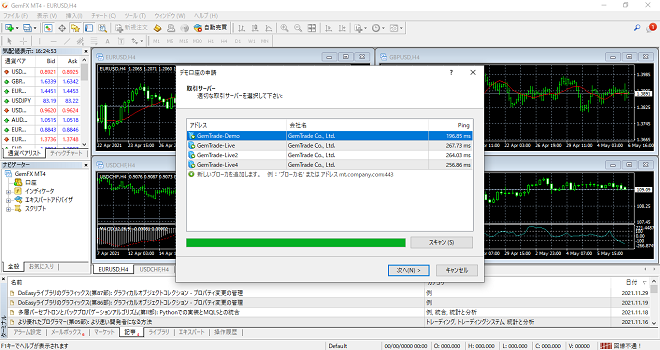
ログイン情報の入力を求められるため、ログイン(口座番号)とパスワードの欄をそれぞれ埋めていこう。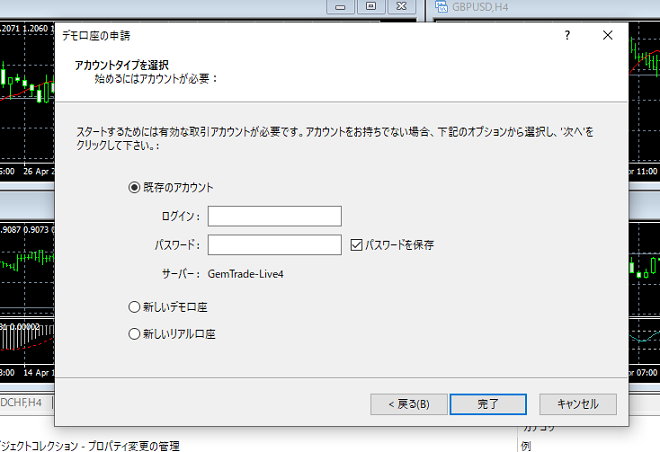
正常にサーバーと接続できれば、下図のように赤と青の発注パネルが表示される。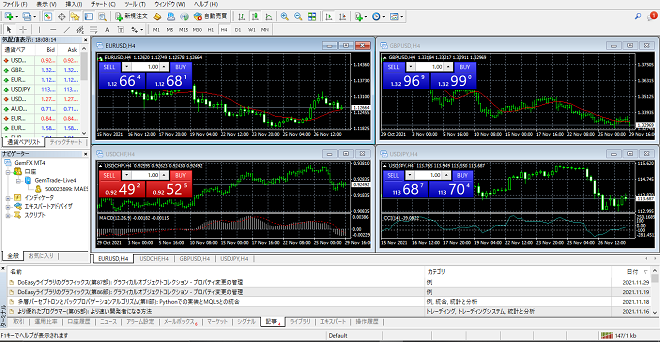
ここまで特に煩雑な操作は必要とされないことから、初心者でも比較的スムーズに行えるだろう。
【画像付き】スマホ対応MT4ダウンロード手順
次はスマホ対応MT4のダウンロード手順についても押さえていこう。
今回はiPhoneを例に解説するが、Androidでも流れはほとんど変わらない。
まずは公式サイトにアクセスして、左上の「menu」と表記された三本バーをタップする。

下図の中から「iPhone対応MT4」を選んでほしい。
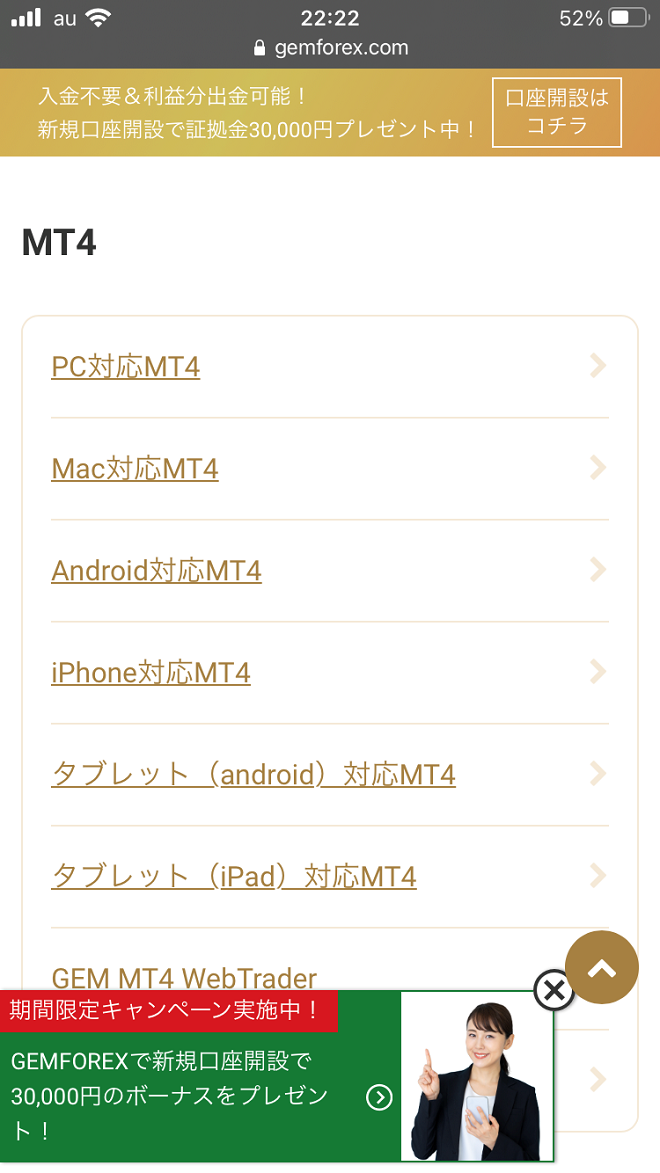
以下画面で「ダウンロード」に進めば、Appstoreのページに移行するだろう。
※もちろんAndroidの場合はGooglePlayである。
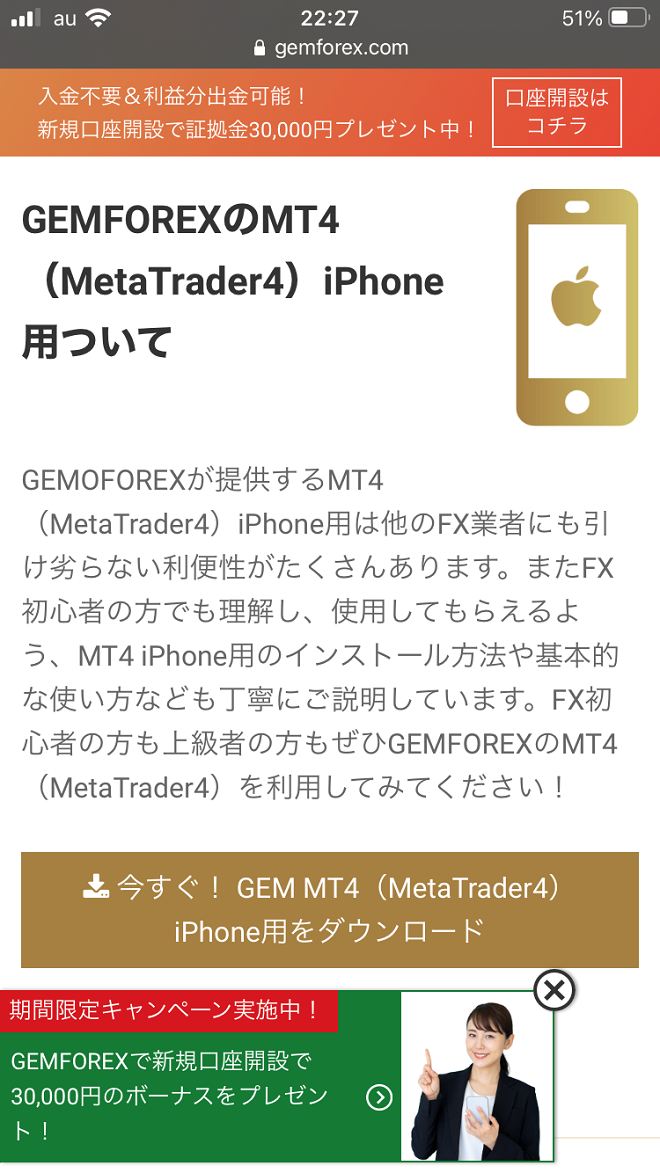
アプリをダウンロードした後、「MetaTrader4」を開いて下段右側の歯車から「新規口座」を選ぶ。
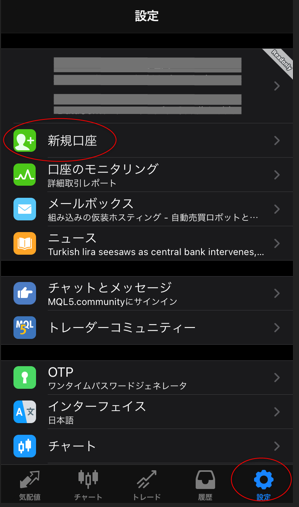
以下ページでは「既存のアカウントにログイン」を選択する。
※参考までに上段の「デモ口座を開設」をタップすれば、証券口座を持っていなくてもデモトレードが可能だ。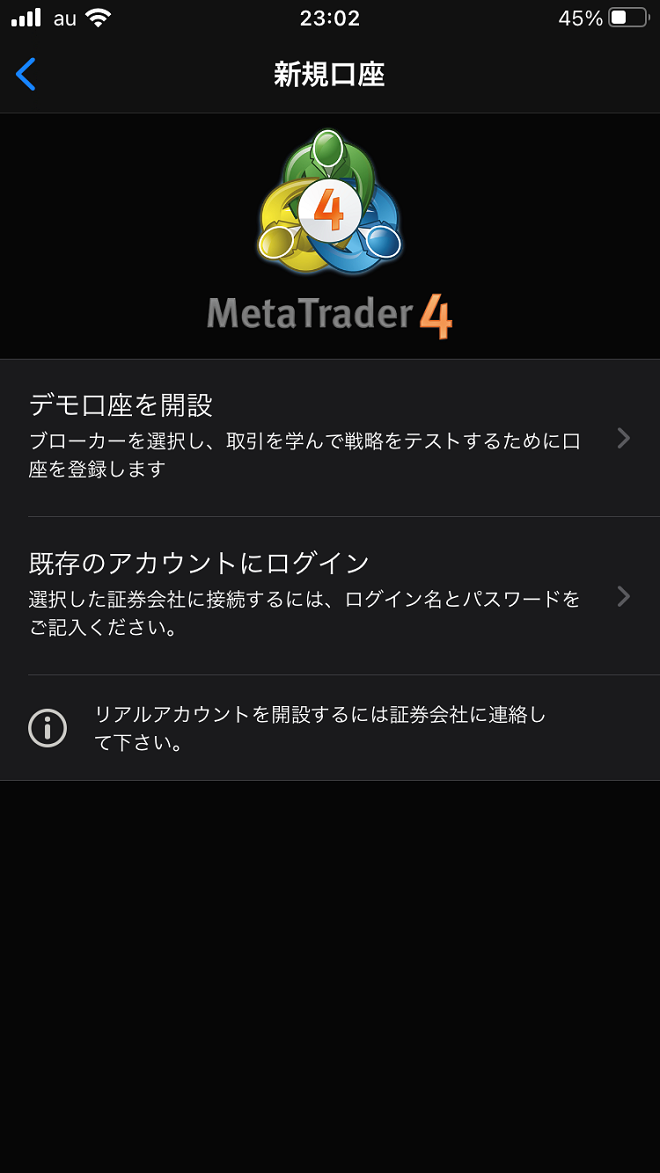
下図の検索バーを選んで「gemtrade」と入力後、PCの時と同様メールに記載されたサーバーを選択してほしい。
この時に「gemforex」で検索してもヒットしない点には注意が必要である。
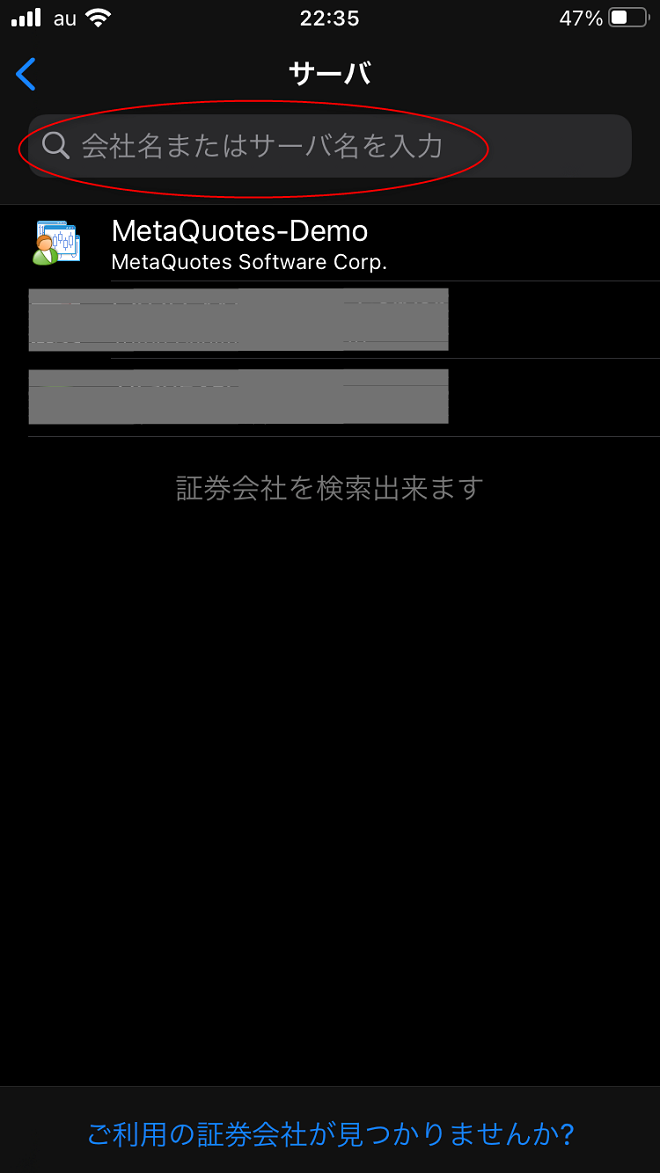
以下画面で口座番号とパスワードを入れて、右上の「サインイン」をタップすればログインが完了する。
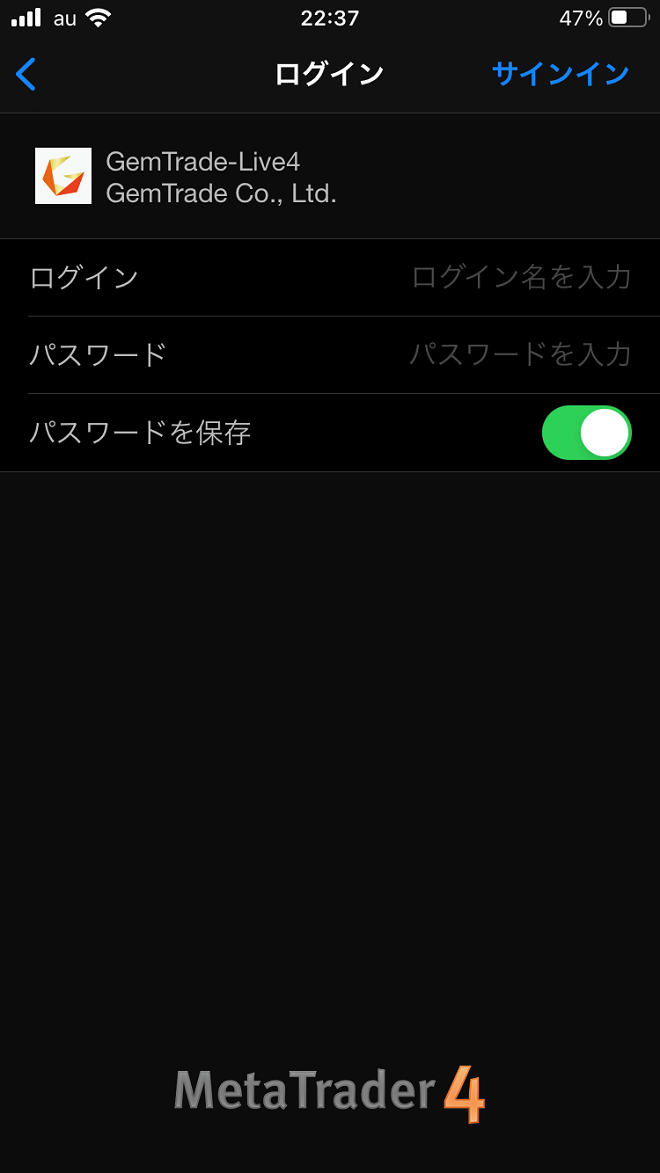
手順さえ理解していればPC対応MT4よりも手早く簡単であるため、出先のトレードに備えてあらかじめダウンロードを済ませておこう。
gemforexのMT4の使い方
ここからはgemforexのMT4の使い方を具体的に解説していく。
ある程度慣れれば大変有用性の高い取引ツールであるため、ぜひ参考にしてほしい。
発注操作
まずはFXの基本動作ともいえる発注操作から見ていこう。
1つ目は成行注文のみに特化した発注パネルの直接クリックであり、「SELL」「BUY」に分けられた現状の最新価格からスピーディーに取引できる。
取引数量に関しても下図の矢印に挟まれた「1.00」という数値から簡単に設定できるが、その分焦って入力を間違えないようにしてほしい。

もし指値や逆指値といった価格を指定した注文を入れたい場合は、上段の「新規注文」を選択すれば「オーダーの発注」という詳細パネルが表示される。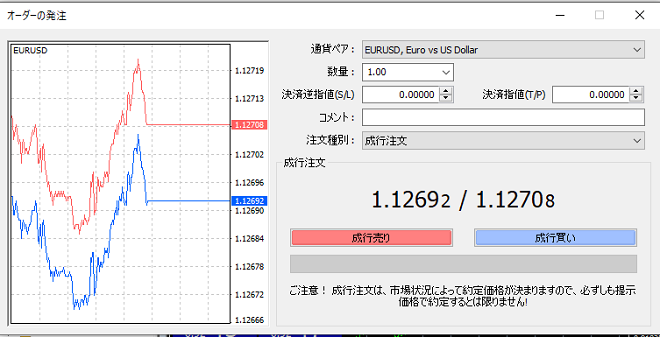
以上に記載されているそれぞれの項目に関しては、下表であらかじめ把握しておいてほしい。
| 発注項目 | 内容 |
| 通貨ペア | 自身が取引する通貨ペアであり、チャートが表示されていなくても発注できる |
| 数量 | 取引する通貨の量 |
| 決済逆指値 | 含み損が発生し得る価格に設定できる決済注文であり、別名「損切り注文」と呼ばれる |
| 決済指値 | 含み益が発生する価格に設定できる決済注文であり、自動的に利確したい場合に用いる |
| コメント | トレーダーの自由記述欄であり、ワーニングの役割にも使える |
| 注文種別 | 成行か指値が選択できる |
| 注文種別 ※指値注文専用項目 |
Buy Stop:現状価格より高い価格の買い Buy Limit:安い価格の買い Sell Limit:現状価格より高い価格の売り Sell Stop:安い価格の売り |
| 価格 | 上記の指値注文価格 |
| 有効期限 | 注文を有効にする期間 |
さらに手早く行いたければ、チャート画面を直接右クリックして「注文発注」から操作すると良いだろう。
基本的な項目の意味合いは、先ほど触れた「オーダーの発注」と全て同じである。
決済注文
自身が保有しているポジションを決済したい場合は、MT4の画面下部にある「取引」をクリックして一覧画面を表示してほしい。
もし見つからない場合は「表示」から「ターミナル」を選べば確認できるだろう。

具体的な方法は該当列右端の×印を押下するだけだが、Mac対応MT4の場合は一度確認操作を行わなければならない点に注意が必要だ。
ポジション一覧を右クリックしても決済できるため、自身の好みの方法を選ぶと良いだろう。
レートとチャート画面の表示
基本的にgemforexのMT4は始めからレートとチャートがセットされているが、誤ってクローズすると以下のように全て消えてしまうことがある。
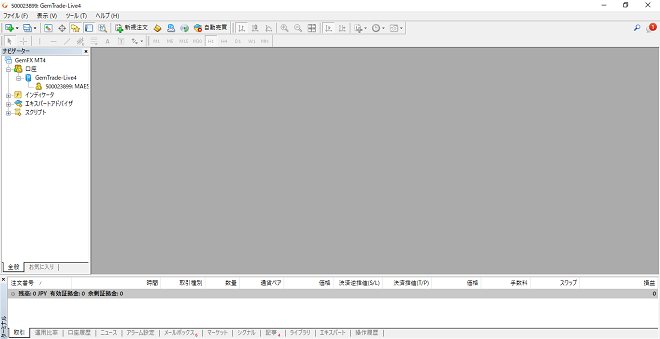
初心者は慌ててしまうケースが少なくないが、いずれも簡単な操作で呼び出せるため安心してほしい。
まずレートに関しては左上の「表示」から「気配値表示」をクリックするだけでセットできる。
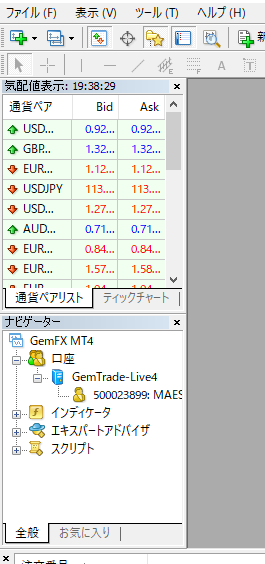
チャート画面は上段左側にある下図のマークを選択して、希望の通貨ペアをクリックする。
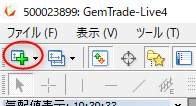
下図のようにデフォルトではバーチャートになっているため、赤丸のマークからローソク足に切り替えると良いだろう。
いずれも操作方法さえ理解していればそこまで複雑ではないため、ぜひ参考にしてほしい。
MT4のクイック操作
MT4には数々のワンクリック機能が備わっており、絶え間なく変化し続ける相場においては優位性が高い仕様となっている。
テクニカルチャートの中でも特に利用頻度の高いフィヴォナッチリトレースメントも、下図の箇所をクリックすれば瞬時に設定できるのだ。

チャート画面の拡大縮小を行いたければ赤丸の虫メガネで操作可能であり、テクニカルチャートは青丸のマークから簡単に呼び出せる。
![]()
その他にも様々なクイック操作ボタンがあるため、ダウンロードした際はぜひ操作してみてほしい。
gemforexのMT4のトラブル対処法
gemforesのMT4で取引していると、以下のようなトラブルに見舞われるケースがある。
- ログインできない
- レートやチャートが動かない
- チャートは動くが発注できない
いずれも対処法が分からなければ取引自体に支障を来してしまうため、ここから詳しく解説を行う。
トラブル①ログインできない
ログインできない原因は複数考えられるため、下表を参考に対処してみてほしい。
| 原因 | 対処法 |
| サーバーが間違っている | メールを確認して正しいサーバーへログインし直す |
| MT5からログインしている | MT4からログインを試す |
| ログインIDが間違っている | gemforexアカウントのIDを使っている可能性があるため、メールかマイページの「保有口座一覧」から確認する |
| パスワードが間違っている | メールかマイページの「保有口座一覧」に記載されているパスワードを確認する |
| MT4のバージョンを更新していない | 通常はMT4の画面上に更新のお知らせが表示されるが、一度アンインストールして再ダウンロードする方法でも解消する |
| 異なるFX会社のMT4からログインしている | gemforexのMT4からログインし直す。 スマホはFX会社固有のソフトウェアではないため、基本的にアプリ内で切り替えれば問題ない。 |
| 休眠口座になっている | 公式サイトの「開設・入金・サポート」から「お問合せ」で再開の依頼を行う |
他人名義の口座開設といった不正を疑われる行為に対しては、休眠ではなく凍結される可能性がある。
数年単位の長期でgemforexが利用できないケースもあるため、あらかじめきちんと利用規約を確認しておこう。
トラブル②レートやチャートが動かない
MT4を起動してもレートやチャートが一切動かない場合は、ネット回線が不通になっている可能性が高い。
下図の箇所に速度の表記がされていなければ、高い確率で該当しているだろう。
1度パソコンのネット接続を切ればほとんどの場合復旧するが、もし改善しなければダウンロードし直すのがおすすめである。
容量の少ないVPSを利用しても発生しやすいため、契約段階で事前に把握しておいてほしい。
トラブル③チャートは動くが発注できない
発注ボタンが押下できない場合は、メールに記載されているReadOnlyのパスワードでログインしている可能性がある。
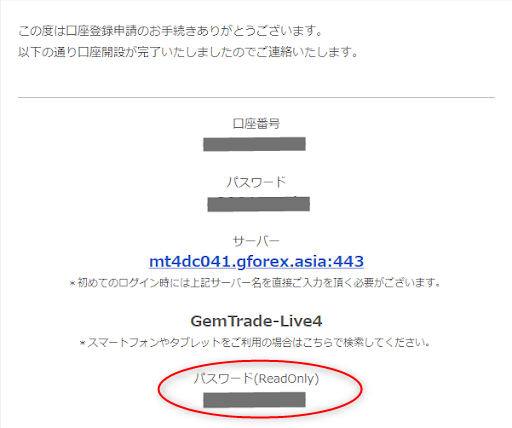
基本的に取引用のパスワードで再度ログインすれば解消するが、それでもトレードできなければMT4をダウンロードし直した方が良いだろう。
gemforexのMT4利用時に留意したいポイント
gemforexのMT4を利用する際に押さえておきたいポイントは以下の通りである。
- スマホとPC対応のMT4は1セットでダウンロードしておく
- MT5は必須ではない
- EAの稼働にはVPSがおすすめ
- スマホ版では一括決済が行えない
いずれも最大限効率的な運用を行うには重要であるため、きちんと把握しておいてほしい。
スマホとPC対応のMT4は1セットでダウンロードしておく
MT4はPCだけでも充分有用性の高いツールだが、出先でもトレードしたい場合はスマホにもセットしておくのがおすすめだ。
同じ口座番号にログインしておけば取引操作はもちろん保有ポジションや決済状況、履歴なども全て共有される。
スマホ対応MT4も豊富なテクニカルチャートとスピーディーな操作性を備えているため、より効率的に運用したい方はぜひ参考にしてほしい。
MT5は必須ではない
gemforexはMT4の後発ツールにあたるMT5も提供しているが、結論として利用しなくても問題はないだろう。
MT5の方が軽快な動作環境とより多くの時間足を搭載しているものの、対応しているgemtradeのEAが少ない傾向だ。
テクニカルチャートの種類もそこまで差がない上にMT4はオリジナルのインジケーターが作成できる。
少なくともgemforexにおいて、MT5は必須ではないといえる。
EAの稼働にはVPSがおすすめ
MT4をダウンロードすればgemtradeのEAも利用できるが、その際はVPSを導入した方が良いだろう。
EAは24時間相場を監視し続けてくれる一方、端末が起動していなければシステム自体がオフになってしまうからだ。
仮想サーバーであるVPSはPCを停止させても常にアクティブな状態を維持できるため、そういったデメリットが解消される。
gemforexでは口座資金50万円以上のトレーダーにVPSの無料サービスを行っていることから、EAの運用においては大変優位性の高いFX会社といえる。
スマホ版では一括決済が行えない
PC対応MT4は複数のポジションを一括で決済できるが、iPhoneとAndroid対応MT4はいずれも1つずつしか選択できない点には注意してほしい。
具体的な手順は一覧画面で該当のポジションを長押しして、ポップアップされるメニューから「クローズ」をタップする流れだ。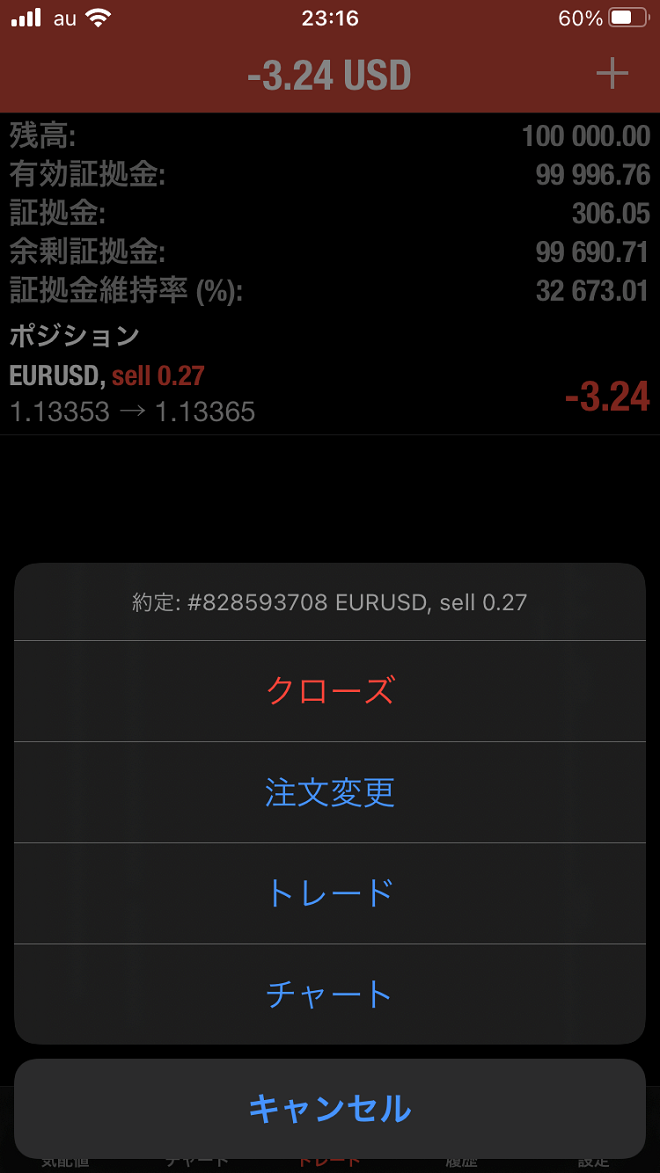
以上の通り1つのポジションにしか対応していないことから、ナンピンや両建てを行っている際に相場が急変すると素早い決済が行えないデメリットがある。
より効率的な運用のためにも、あらかじめ把握しておいた方がいいだろう。
gemforexのMT4は誰でも簡単にダウンロードできる
gemforexのMT4は数十種類のテクニカルチャートとスピーディーな取引環境を備えており、初心者でも簡単にセットアップできる。
VPSを用いて24時間稼働させておけば、400種類にも及ぶgemtradeのEAが無料で使えるサービスも魅力といえる。


