当記事はタイトルの通り、『MT4・MT5の時間を日本時間表示したい』というあなたに捧げるものだ。
『MT4の表示時間が日本時間とずれていて使いづらい』
『MT4で、いちいち頭の中で海外時間との時差を計算するのが面倒』
上記のように、もしあなたが海外の時間表示に慣れずに困っているならば、2分で簡単に日本時間表示設定ができる方法を載せているので参考にしてほしい。
XMのボーナスキャンペーン
XMでは、ただいま豪華なボーナスキャンペーンを実施している。
口座開設だけで受け取れる口座開設ボーナス15,000円、100%+20%入金ボーナスで最大10,500ドルのクレジットを受け取り可能だ。
・初回の人は100%+20%入金ボーナスがもらえる(最大10,500ドル)
\自己資金ゼロから取引をスタート!/
目次
MT4で日本時間表示に変更する方法
MT4を日本時間表示に変更するには、日本時間表示インディケーターを使うのが一番手っ取り早い。
MT4の日本時間表示インディケーターは様々あるが、特におすすめなのが『JPN_Time_SubZero』というインディケーターだ。
シンプルで誰でも簡単に導入できる。
以下で手順を解説する。
MT4・MT5のスマホアプリでは日本時間表示の設定に変更することはできない
海外FX業者を利用している場合、MT4・MT5アプリ上では、チャートや表示時間を日本時間表示に変更することはできない。
MT4のスマホアプリを見る時は、頭の中で時差を足して、日本時間に直すことに慣れるしかない。
MT4・MT5の時差の計算方法は当記事の後半で解説しているので、スマホアプリメインの方は参考にしていただきたい。
1.インディケーター(JPN_Time_SubZero)をダウンロードする
まずは、『JPN_Time_SubZero』をダウンロードしよう。
(URL:http://u3.getuploader.com/mt/download/144/JPN_Time_SubZero.mq4)
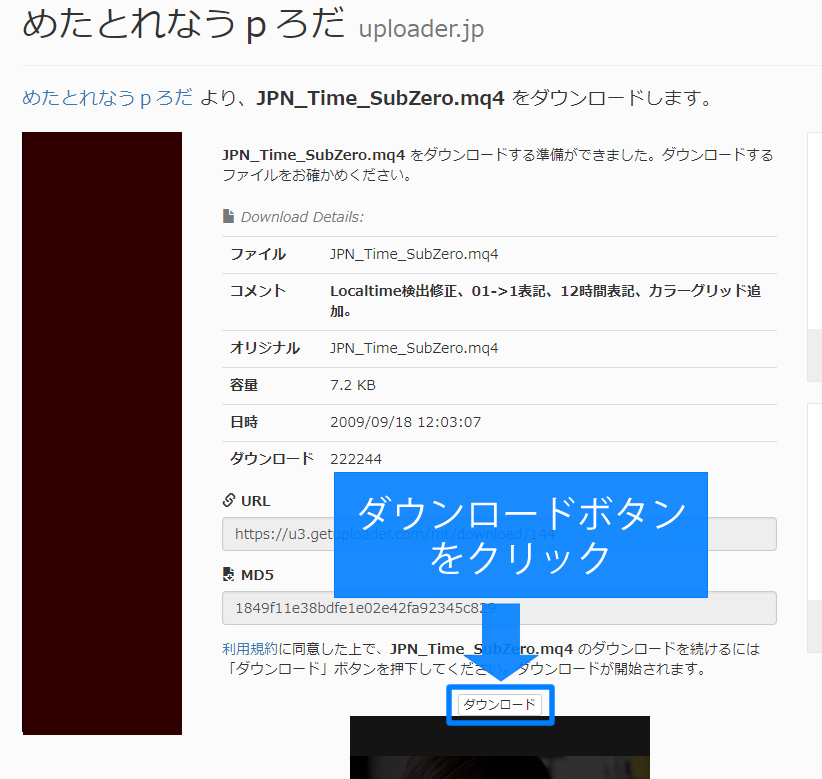
ダウンロードボタンが少しわかりづらいので、間違えて広告をクリックしないように気を付けよう。
任意の自分が分かりやすいフォルダ(デスクトップなど)に保存する。
2.MT4上でインディケーターファイルをMT4のフォルダに移動する
MT4を起動し、画面右上の【ファイル】→【データフォルダを開く】の順に進む。
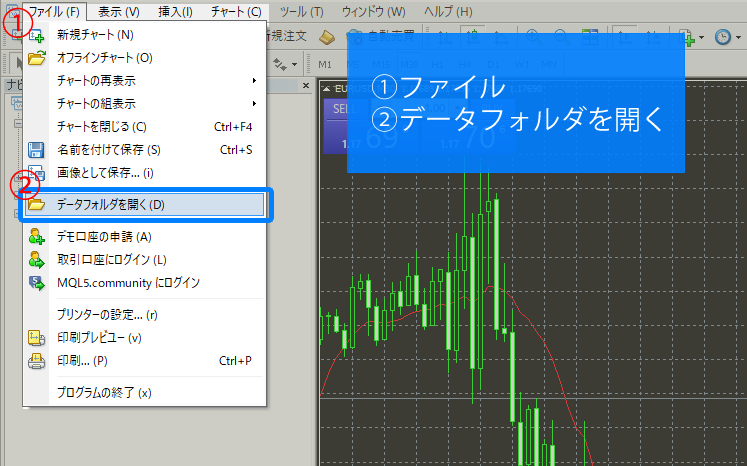
【MQL4】→【Indicators】の順にクリックする。
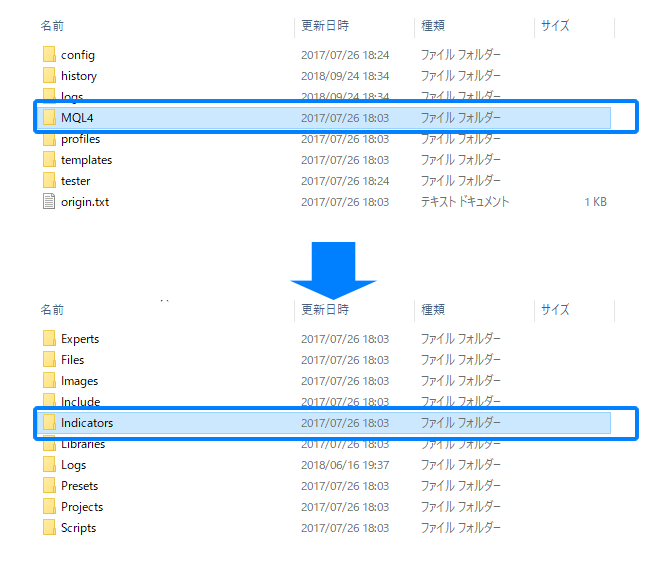
インディケーターが格納されているフォルダに遷移するので、ダウンロードした【JPN_Time_SubZero】を【Indicators】フォルダにドラッグ&ドロップでファイルを移動させる。
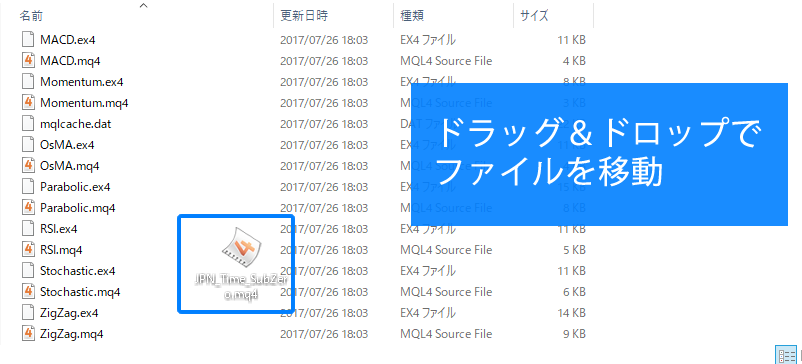
3.MT4を再起動し”JPN_Time_SubZero”を適用
無事にファイルを移し終えたら、まずはMT4を再起動しよう。
(新たにインディケーターを導入した際にはMT4を再起動させる必要がある)
MT4再起動後、【ナビゲーターウィンドウ】→【インディケーター】→【JPN_Time_SubZero】をダブルクリック。
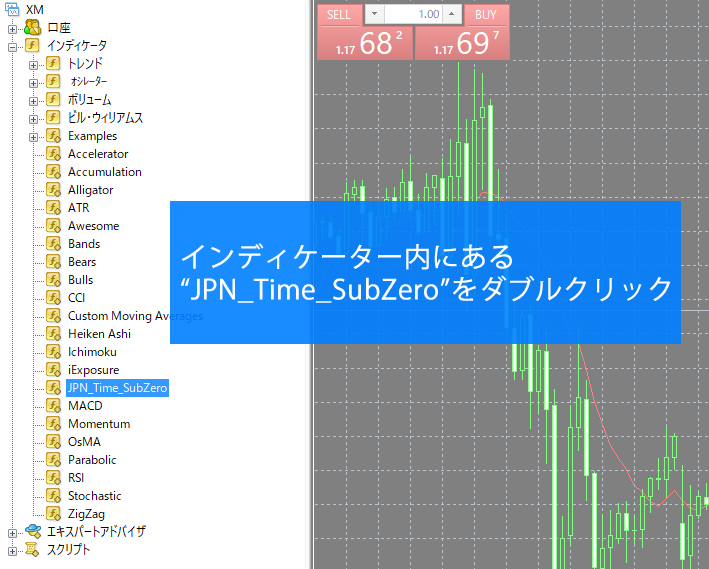
4.”JPN_Time_SubZero”の設定を行い完了
【パラメーターの入力】に移行する。
ここでは様々な設定ができるが、以下のようにするのがオススメだ。
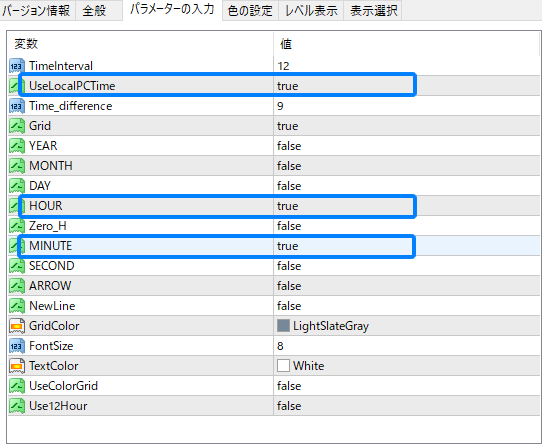
true→はい false→いいえ
- UseLocalPCTime:true
→使用しているパソコンの時間で表示される
- HOUR:true
- MINUTE:true
→チャート上で表示される時間
上記設定は、12:04など、時間と分が表示される
- その他:デフォルト設定
→その他は特にいじらなくてOKだ

3つの設定だけ行っておけば、問題なくチャート上で日本時間が表示されるようになる。
JPN_Time_SubZeroのより細かな設定について
- TimeInterval: 指定したローソク本数毎に時間表示
- UseLocalPCTime: 使用しているパソコンの時計時刻を自動で表示
- Time_difference: 時差設定を手動で設定できる(UseLocalPCTimeがfalseの場合有効になる)
- Grid: グリッド表示
- YEAR:年を表示
- MONTH:月を表示
- DAY:日付を表示
- HOUR:時を表示
- MINUTE:分を表示
- SECOND:秒を表示
- ARROW: 時刻の上に矢印表示
- NewLine: 2行で表示
- GridColor: グリッドの色を変更
- FontSize: 文字サイズ変更
- TextColor: 文字色を変更
- UseColorGrid: 特定時刻のグリッド色を変更
- Use12Hour: trueで12h表示、falseで24h表示
MT5で日本時間表示に変更する方法
MT5でもMT4同様、インディケーターを使えばすぐに日本時間表示のチャートで取引することができる。
MT5の日本語表示インディケーターでおすすめなのが『FXmt日本時間、MT5版』というインディケーターだ。
これは、FXmtというブログを運営されている、メタトレーダーを活用しているトレーダーが開発されたもの。
無料な上、設定不要で導入するだけで稼働する非常に使いやすいインディケーターだ。
※ただしインディケーターをダウンロードする際、メールアドレスと名前の登録が必要となる。
以下で導入手順を解説する。
1.インディケーター(FXmt日本時間、MT5版)をダウンロードする
まずは、『FXmt日本時間、MT5版』をダウンロードする。
メールアドレスと名前を登録する過程があるので少し面倒だが我慢しよう。
(URL:https://indicatortank.fxmt.co/jpn_spread/#tyuui)
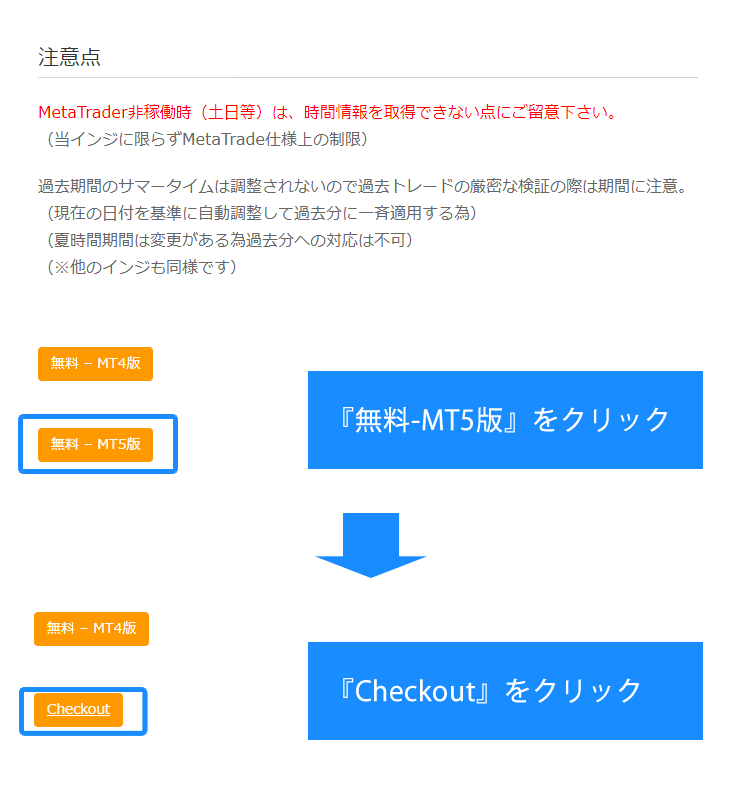
申込内容の確認画面に移るので、メールアドレスと名前を入れる。
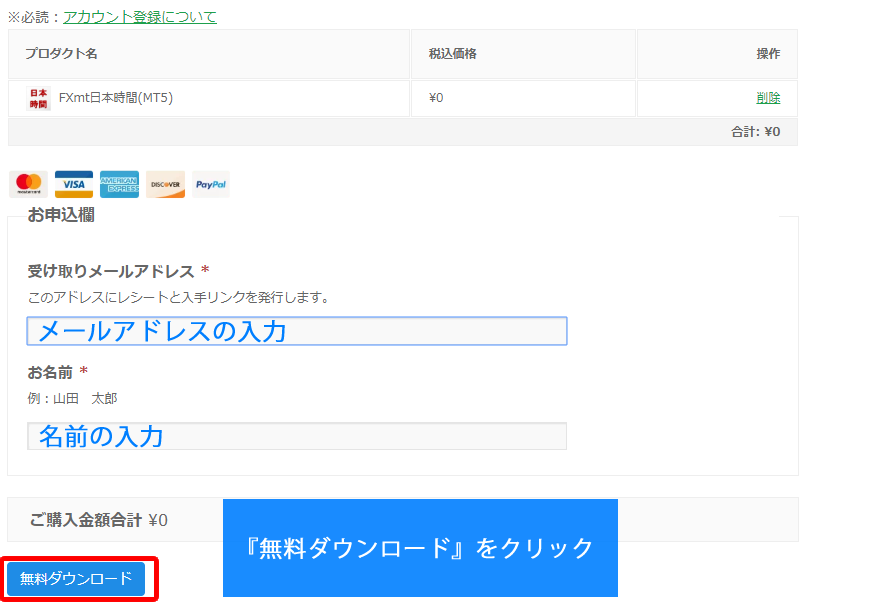
すると登録したメールアドレスにダウンロードリンク付きのメールが届く。
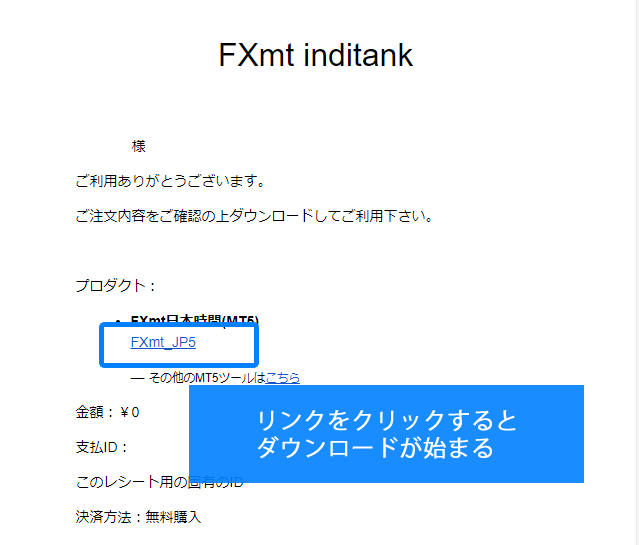
上記のリンクをクリックするとZIPファイルのダウンロードが始まる。
2.ダウンロードしたzipファイルを展開する
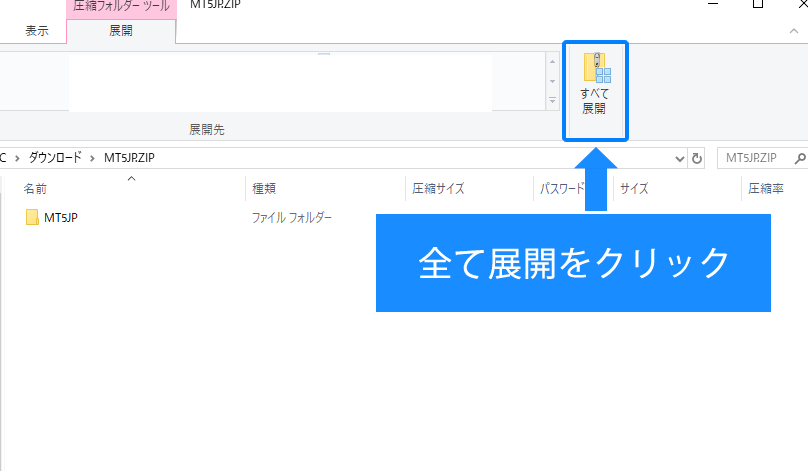
展開するとフォルダの中には以下の3つのファイルが入っている。
- FXmt日本時間.ex5
- 初心者向けFAQ.txt
- 必読.txt
(この中で必要なのはFXmt日本時間.ex5のみ)
3.MT5上でインディケーターファイルをMT5のフォルダに移動する
MT5を起動し、画面右上の【ファイル】→【データフォルダを開く】の順に進む。
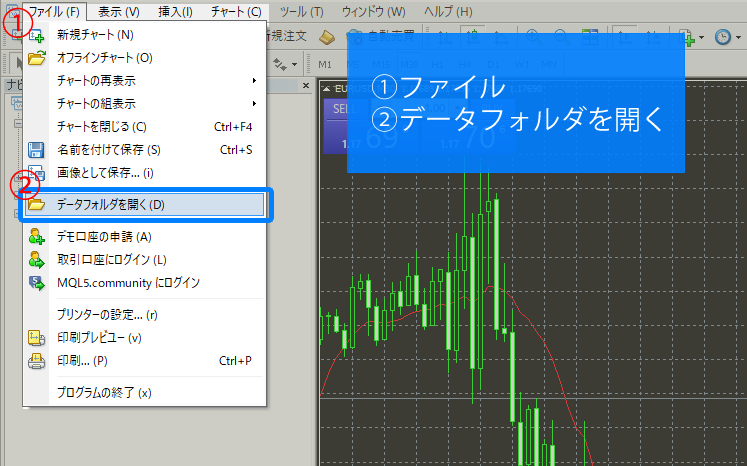
【MQL5】→【Indicators】→【Examples】の順にクリックする。
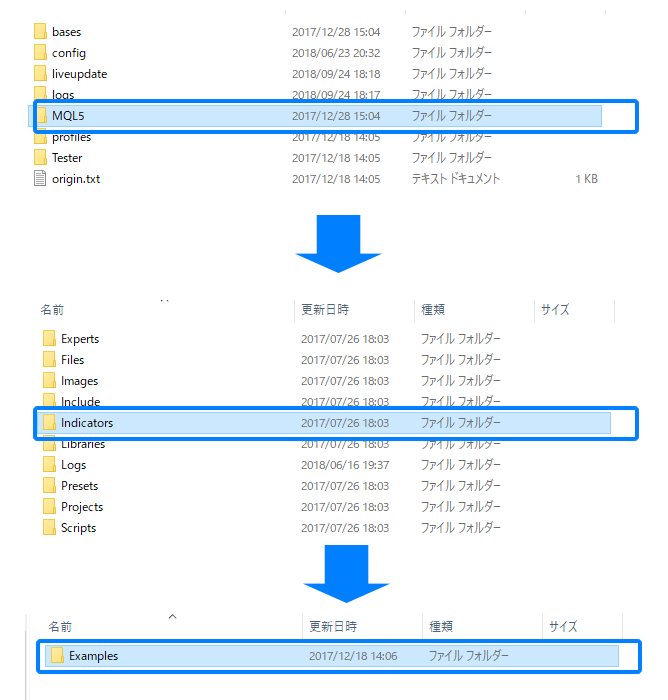
ダウンロードした【FXmt日本時間.ex5】を【Examples】フォルダにドラッグ&ドロップでファイルを移動させる。
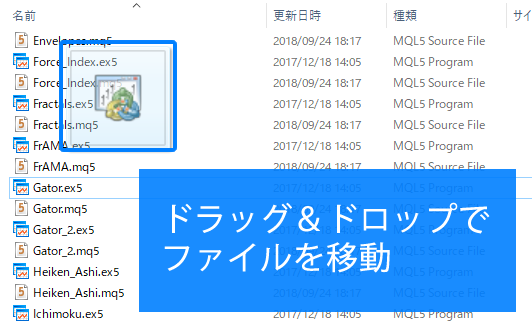
4.MT5を再起動し表示を確認
無事にファイルを移し終えたら、MT5を再起動する。
(新たにインディケーターを導入した際にはMT5を再起動させる必要がある)
再起動すると、チャート画面の左下に日本時間とグレーの文字で表示されるようになっているはずだ。
特に設定などは必要ない。
この『日本時間』をクリックすると、以下のように日本時間が表示される。

以上で、MT5の日本時間表示の設定は完了だ。
※FXmt日本時間インディケーターがもっと詳しく知りたい方へ
デフォルト設定でも問題なく使えるが、もっと詳しくこのインディケーターについて知りたい方は、Fxmtさんの以下記事で丁寧に説明されているので参考にしてほしい。
MT4・MT5の時差の計算方法
もしあなたがスマホアプリを中心にトレードしているなら、時差を頭の中で計算しなければいけない。
以下に計算方法を乗せているので参考にしてほしい。
MT4・MT5の標準設定はニューヨーク市場のGMT時間表示
MT4・MT5の標準設定では日本時間表示(GMT+9)ではなく、ニューヨーク市場の時間を基準としたGMT時間が設定されている。
少しややこしいのが、欧米ではサマータイムが導入されていることだ。
サマータイムとは、日の出時間が早まる時期(3月~11月)に時計の針を1時間進めるもので、太陽の出ている時間帯が長い夏の時間を有効活用することを目的としたもの。
このサマータイムは、GMT表示時間にも当然影響を及ぼす。
日本のGMT時間
- GMT+9
ニューヨーク市場のGMT時間
- 夏時間(GMT+3)→3月中旬~11月上旬 サマータイム
- 冬時間(GMT+2)→11月上旬~3月中旬
正確には
夏時間=【3月第2日曜日~11月第1日曜日】
冬時間=【11月第2月曜日~3月第2土曜日】
日本ではサマータイムは導入されていないので、時期によって時差の計算を変える必要がある。
夏時間 3月中旬~11月上旬(サマータイム期間中)
・・・夏時間(GMT+3)と日本時間(GMT+9)は6時間分の時差があるのでMT4表示時刻から6時間を足せば日本時間として見れる。
冬時間 11月上旬~3月中旬(サマータイム期間外)
・・・冬時間(GMT+2)と日本時間(GMT+9)は7時間分の時差があるので、MT4表示時刻から7時間を足せば日本時間として見れる。
慣れるまでは不便に感じるだろうが、頑張って訓練しよう。
【豆知識】そもそもGMTとは?
GMTとは、グリニッジ標準時間(Greenwich Mean Time)の頭文字を取ったもので世界で使われている標準時間のことだ。
日本から送った E メールなどの送信日時に [ GMT +09:00 ]と表示されていることがないだろうか。
これはグリニッジ標準時から日本が9時間進んでいる、という意味をあらわしている。
MT4・MT5の日本時間表示に関するよくある質問
MT4とMT5の日本時間表示に関するよくある質問をまとめた。
XMのMT4/MT5は日本時間と何時間違いますか?
XMのMT4/MT5の表示時間と日本時間には、夏だと6時間、冬だと7時間の時差がある。
日本時間でのXMの取引時間は以下の通り。
| 夏時間(サマータイム) 2023/3/26(日)〜11/3(金) |
月曜日06:05~土曜日05:50(日本時間) |
|---|---|
| 冬時間 11/6(月)〜2024/3/30(土) |
月曜日07:05~土曜日06:50(日本時間) |
表示時間を変更しなくても、時差と取引時間を押さえておけば困ることはないだろう。
\新規口座開設で15,000円ゲット/
公式サイト:https://www.xmtrading.com/jp/
MT4のアプリで日本時間を表示するには?
MT4のアプリで日本時間を表示することはできない。
そのためアプリを利用している場合は、自分で日本時間を計算するしかない。
夏時間の期間なら+6時間、冬時間の期間なら+7時間することで、日本時間を把握することができる。
MT5のアプリで日本時間を表示するには?
MT4アプリ同様、MT5のアプリも日本時間を表示することはできない。
夏時間の期間なら+6時間、冬時間の期間なら+7時間を覚えておこう。
パソコン版なら、専用のインジケーターをインストールすることで日本時間を表示することができるぞ。
どうして夏と冬で1時間の時間差がある?
夏時間と冬時間で1時間の時差があるのは、アメリカ・ニューヨークのサマータイムの影響だ。
ニューヨーク時間は、夏時間(サマータイム)が導入されており、夏と冬で開場と閉場のタイミングに1時間のずれが生じます。
ニューヨーク市場のクローズ時間が17時に合わせて、サマータイム期間は1時間のズレが生じるわけだ。
ただ米国や欧州では、サマータイム制度が健康や経済に悪影響を及ぼすとして廃止されるという噂も。
近いうちにサマータイムが廃止され日本時間の計算が+7時間に統一される可能性もあるので、続報を待とう。
MT4・MT5を日本時間表示にする方法
MT4・MT5での日本時間の表示方法をそれぞれもう一度まとめると、以下の通りだ。
MT4 日本時間表示にする方法
- 『JPN_Time_SubZero』をダウンロード
- ダウンロードした『JPN_Time_SubZero』を『Indicators』フォルダに移動
- MT4を再起動
- UseLocalPCTime:true HOUR:true MINUTE:trueの設定を行う
MT5 日本語時間にする方法
- 『FXmt日本時間、MT5版』をダウンロード
- ダウンロードした『FXmt日本時間、MT5版』を『Examples』フォルダに移動
- MT5を再起動
- チャート右下の”日本時間”をクリックで表示
以上の手順を踏めば、簡単にMT4・MT5の表示時間を日本時間にすることができるぞ。


