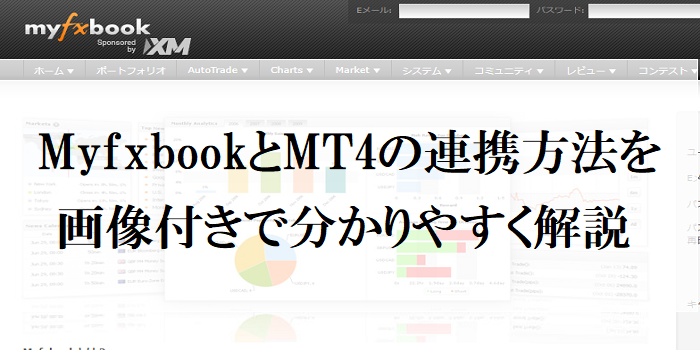本記事ではMyfxbookをMT4と連携する方法を解説している。
画像付きで誰でもわかりやすいように解説したので、本記事を参考にスムーズに設定してほしい。
(※)Myfxbookとは
MyfxbookはMT4の取引情報の分析・管理・公開することが可能なツールだ。
- MT4のトレード情報を自動で収集
- 運用成績を勝率・平均・利益率など様々な観点から確認できる
- 他のMyfxbook利用者の取引情報を閲覧できる
- 自身の取引情報をTwitterやFacabookで公開可能
MT4を利用している方はMyfxbookを利用するだけで、容易に通算の通用成績をわかりやすく可視化できるので利用してみてほしい。
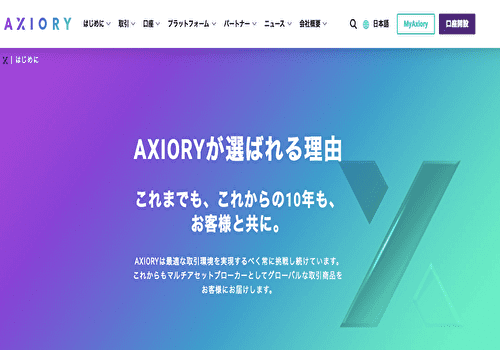
myfxbookとの連携ならAXIORYがおすすめだ。
最大レバレッジ2,000倍のハイレバ環境と、約定力99.99%&低スプレッドでスキャルピング目的のトレーダー向けの海外FX業者となっている。
そんなAXIORYは、口座タイプによって対応プラットフォームが異なる。
| 口座タイプ | 取引プラットフォーム | 特徴 |
|---|---|---|
| ゼロ口座 | MT4 MT5 cTrader |
1日の約90%にわたり0.0 Pipのスプレッドを実現 |
| マックス口座 | MT4 cTrader |
最大レバレッジ2,000倍のダイナミック取引が可能 |
| スタンダード口座 | MT4 cTrader |
AXIORYの基本口座 |
| テラ口座 | MT5 | 業界最狭スプレッドを実現 |
| ナノ口座 | MT4 cTrader |
業界最狭スプレッドを実現 |
| アルファ口座 | MT5 | 株式専用の口座タイプ |
MT4とmyfxbookを連携させるなら、MT4対応のスキャルピング向け口座「ゼロ口座」か「ナノ口座」の開設がおすすめ。
国内FXと同じく信託保全で顧客資金を守っており、安全にFX取引が可能だ。
そんなAXIORYでは、ただいま豪華なボーナスキャンペーンを実施している。
キャンペーン期間中、最初の入金額に対して最大20,000円の100%入金ボーナスを受け取れる。
さらに取引によってクレジットボーナス額が減額すると、最大2回まで追加入金額に対して最大20,000円の100%入金ボーナスを受け取り可能だ。
合計60,000円のボーナスクレジットを取引に利用できるぞ。
クッション機能がないのは難点だが、今回のキャンペーン期間中に1回以上の入金&合計1ロット以上の取引を完了すると、次回キャンペーンで獲得できるクッション機能付きクレジットボーナスの上限枠が20,000円アップする先取り優遇特典あり。
この機会にAXIORYでの取引を検討してほしい。
・クレジットボーナスが減額した場合、再度入金額に対して追加の100%クレジットボーナス(最大20,000円)
・さらにクレジットボーナスが減額した場合、再度入金額に対して追加の100%クレジットボーナス(最大20,000円)
・キャンペーンに参加することで先取り優遇特典を受けれるチャンスあり
目次
Myfxbookのアカウント開設(無料登録)方法
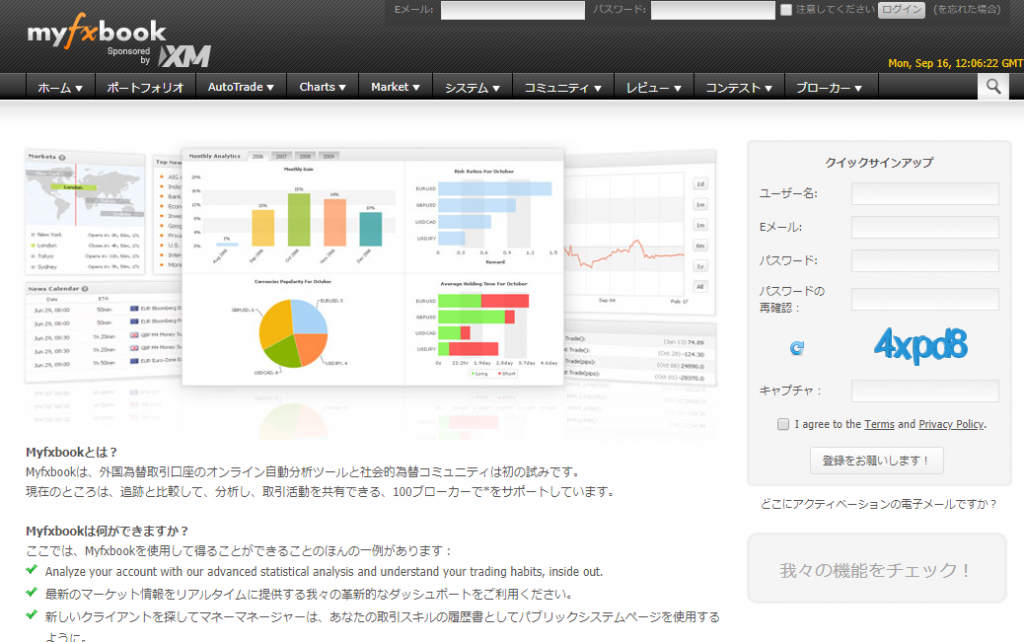
まずはMyfxbookのアカウントを開設しよう。
以下のリンクからMyfxbookの公式HPへ飛んでほしい。
クイックサインアップの入力箇所を埋める
公式HPへ飛んだら、右側にある「クイックサインアップ」の入力箇所を埋めよう。
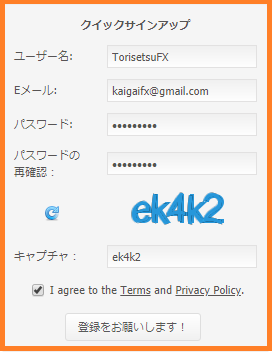
- ユーザー名:(例)TorisetsuFX
※任意のユーザーネームを”4~16文字”で登録 - Eメール:(例)kaigaifx@gmail.com
※GmailやYahooメールのようなフリーアドレスでも可 - パスワード:(例)4文字~20文字で入力
- パスワードの再確認:(例)上記で入力したパスワードを再度入力
- キャプチャ:上に記載してある水色の文字をそのまま入力
すべて入力し終わったら、「I agree to the Terms and Privacy Policy.(規約とプライバシーポリシーに同意します)」のところにチェックを入れる。
その後「登録をお願いします!」をクリックしよう。
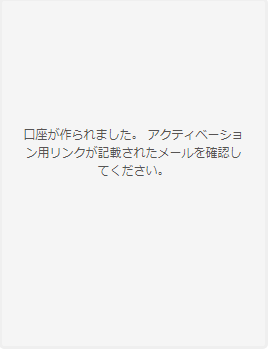
上記の画面が表示されたら、無事口座開設完了だ。
届いたメールからアクティベーションリンクをクリック
登録したメールアドレス宛にMyfxbookからメールが届く。
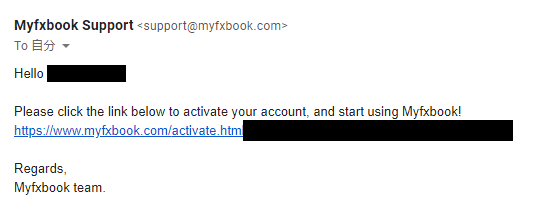
メール内に口座を有効化するリンクがあるのでクリック。
もし登録したメールが届いていない場合は迷惑メールフォルダも確認しよう。
そこにも届いていなければ登録したメールアドレスに誤りがあった可能性が高いため、最初から登録し直すことになる。
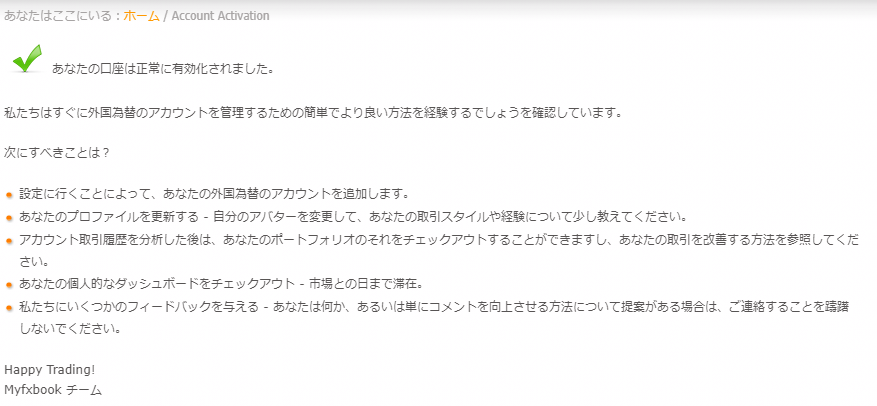
リンクをクリックして上記の画面が表示されれば、正常に口座が有効化されたことになる。
MyfxbookにMT4を連携する方法
Myfxbookのアカウントを開設したら、実際に利用しているMT4をMyfxbookと連携する必要がある。
連携する方法はいくつかあるが、1番カンタンなのは「Auto Update」を利用する方法だ。
以下ではAuto Updateを利用して連携する方法を紹介していく。
ポートフォリオから「アカウント作成をクリック」
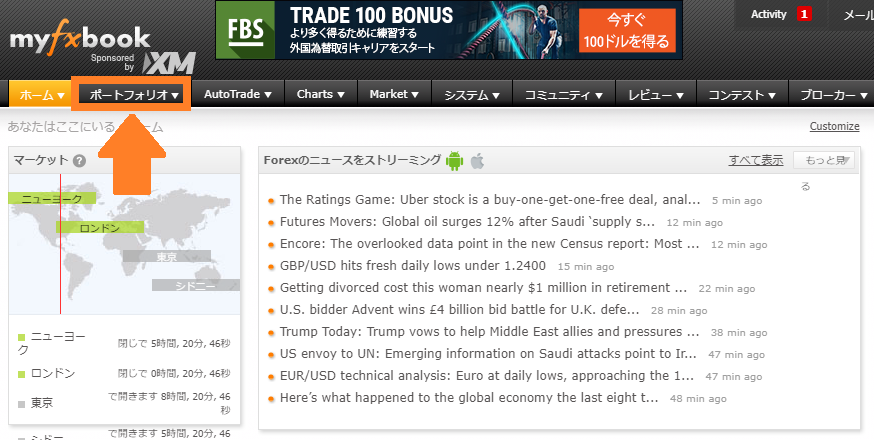
Myfxbookの画面上部にある「ポートフォリオ」にカーソルを合わせよう。
すると「アカウント作成」というタブが現れるのでクリックする。
「アカウント作成」をクリックし「MT4(Auto Update)」を選択
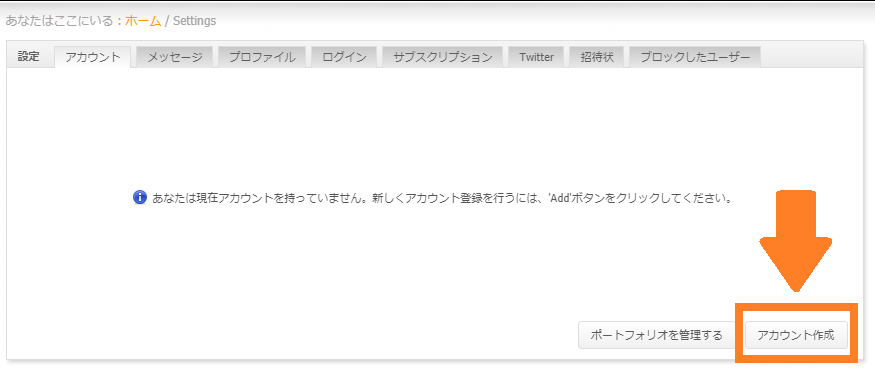
上記画面が表示されるので、右下の「アカウント作成」をクリック。
アカウント作成をクリックすると、プラットフォームを選択する欄が表示される。
その中から「MetaTrader4(Auto Update)」をクリックして選択しよう。
連携するMT4のアカウント情報を入力する
連携させるMT4のアカウント情報を入力しよう。
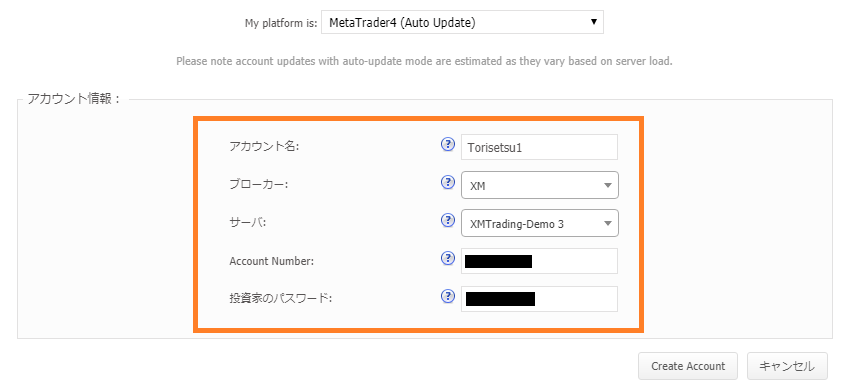
- アカウント名:(例)Torisetsu1
- ブローカー:(例)XM
※リストからブローカーを選択 - サーバー:(例)XMTrading-Demo 3
※リストから自身のMT4のサーバー名を選択 - Account Number:(例)自身のMT4の口座番号を入力
- 投資家のパスワード:(例)投資家パスワード(InvesterPassword)を入力する
アカウント名は自分がわかりやすければなんでもOK。
もし特定のEAや手法を用いている場合は、それらの名前で登録するのもわかりやすくでオススメだ。
ブローカー・サーバー・Account Numberに関しては、連携したいMT4のものを選択・入力すれば良い。
唯一“投資家パスワード”だけわかりづらいので注意しよう。
投資家パスワードは第三者の“読み取り専用パスワード”として利用されるものだ。
このパスワードを利用することで、本人以外でもMT4にログインして取引履歴等を閲覧できる。
(もちろん投資家パスワードでログインしたユーザーは、”閲覧”しかできず、実際に取引や設定をいじることはできないので安心してほしい)
投資家パスワードは口座開設時にメインパスワードと一緒に送られてくる業者もあれば、自分で設定しなければならない業者も存在する。
まずは口座開設時に届いたメールに投資家パスワードが記載されていないか確認しよう。
もし記載されていないければMT4から自身で設定すればOKだ。
MT4から投資家パスワードを設定する方法
MT4から投資家パスワードを設定する手順はいたってカンタンだ。
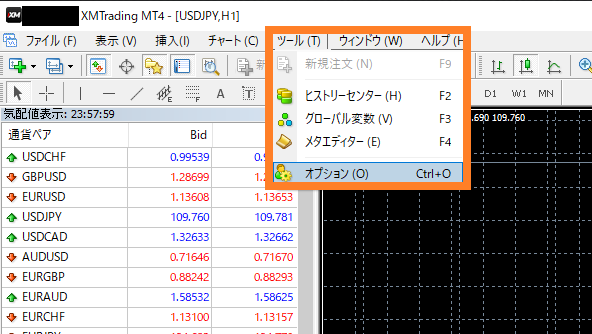
MT4を起動し、上部バーの「ツール」から「オプション」をクリックする。
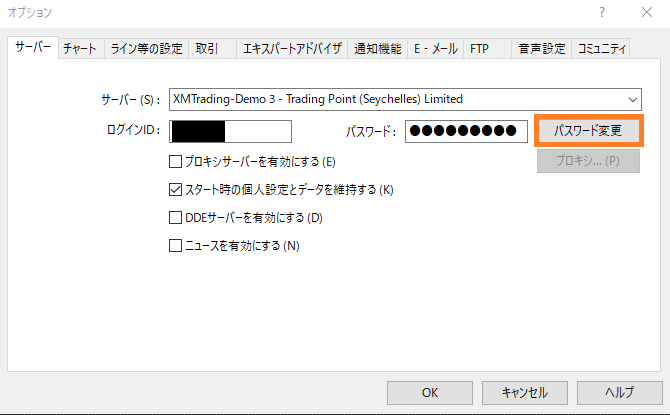
「サーバー」タブを選択し、右側にある「パスワード変更」をクリック。
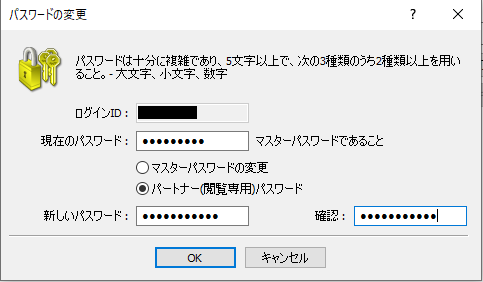
現在のパスワード(マスターパスワード)を入力し、「パートナー(閲覧専用)パスワード」にチェック。
その後新しい読み取り専用パスワードを「新しいパスワード」と「確認」の空欄に入力しよう。
すべて入力した後、OKボタンをクリックしてウィンドウが消えれば問題なく読み取り専用パスワードの設定完了だ。
念のためMT4のログも確認しておくのがオススメ。
成功していれば「invester password chenged」というログが表示されている。
アカウント詳細の設定方法
先ほど追加したアカウントの詳細な情報を設定していく。
公式HPの上部バーの「ポートフォリオ」をクリック。
上記でMT4と連携させたアカウントが追加されているはずなので、アカウント名の横にある「編集」をクリックする。
各種入力項目が出てくるので、入力式のところは正しく入力し、選択式のところは適切な選択肢を選ぼう。
【ブローカー】
- プラットフォーム:(例)Meta Trader 4
- My Broker is:(例)XM
【アカウント情報】
- 名前を選んでください:(例)XM-EA
※自身が分かりやすい名前で自由に記入してOK - Brief description of your system:(例)無記入でOK
- システムタイプ:(例)テクニカル
※テクニカルかファンダメンタルから選択 - トレードタイプ:(例)自動化された
※裁量取引(Manual)か自動売買(Automated)から選択 - アカウントタイプ:(例)デモ
※リアル口座かデモ口座から選択 - レバレッジ:(例)1:888
※利用口座の最大レバレッジを選択
すべて入力・選択したら「保存」をクリックする。
この状態で実際に連携させたMT4でトレードを開始すると、トレードのデータが受信されるようになる。
Myfxbookの公開・共有について
Myfxbookのデータは外部に公開することも可能だ。
Myfxbookデータの公開範囲の設定方法
Myfxbookのデータは“どこまで他人に公開するか”を自身で設定できる。
「ポートフォリオ」から追加したアカウントを選択し編集画面に移動する。
下にスクロールすると「アクセス許可」という欄があるはずだ。
ここから様々な項目を「Private(自分だけ見れる)」か「Public(みんなに公開するか)」をチェックマークで選択できる。
設定できる項目は以下。
- アカウント
※アカウントをプライベートにするとあらゆる情報が公開されない - アカウント番号
- 残高(預金・引き出し・利益・スワップ・金利および株式を含む)
- トレード履歴
- Lots
- 保有中のポジション
- オープンオーダー
- コメント
- 分析能力
- Tags
- Goals
- SL/TP
自分自身で好きなように公開範囲を設定しよう。
MyfxbookをTwitterやFcabookで共有する方法
MyfxbookをTwitterやFacebookで共有する方法は非常にカンタン。
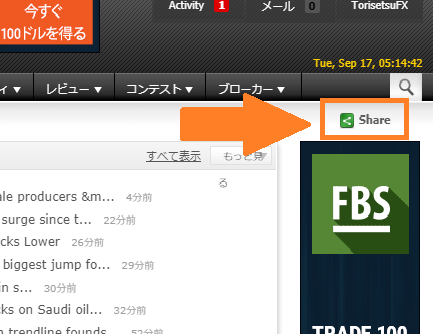
HP右上にある「Share」をクリック。
クリックすると公開用のURLが表示される。
そのURLをTwitterやFacebookに載せれば、誰でもあなたのMyfxbookで公開されている情報・データを閲覧可能だ。
以上でMyfxbookをMT4に連携する方法の解説は終了だ。
もう一度流れをさらっと振り返っておくと、
- Myfxbookのアカウントを作成する
- 開設したMyfxbookと利用しているMT4を「Auto Update」で紐づける
- 紐づけたMT4の詳細情報を入力する
以上で完了だ。
スムーズに進めれば5~10分程度で完了するだろう。
利用している業者のMT4をMyfxbookに連携して自身のトレードに役立ててほしい。