exnessで取引をしたいと考えていても、「ツールが設定できるか不安…」「設定が面倒くさそう…」と思っている方も少なくないだろう。
MT4は海外FX業者の多くが採用している取引ツールで、exnessで取引する際にも使用するツールだ。
今回はexnessでのMT4による口座接続手順について、わかりやすく画像付きで説明していく。
本記事はMT4をダウンロードしたのに上手く接続できなかった方にも役立つだろう。
この記事さえ読めばexnessでMT4によるログインが可能になるため、ぜひ最後まで読んでみてほしい。
exnessでの口座開設が未完了の方は、以下ボタンから口座開設を済ませておこう。
目次
exnessをダウンロード・インストールする前に済ませておくこと
exnessでMT4を使用するには、事前に口座開設をすませておいて欲しい。
口座の「ログインID」「パスワード」「対象サーバー」が必要になるため、次の手順で確認しよう。
①exnessにログインする。
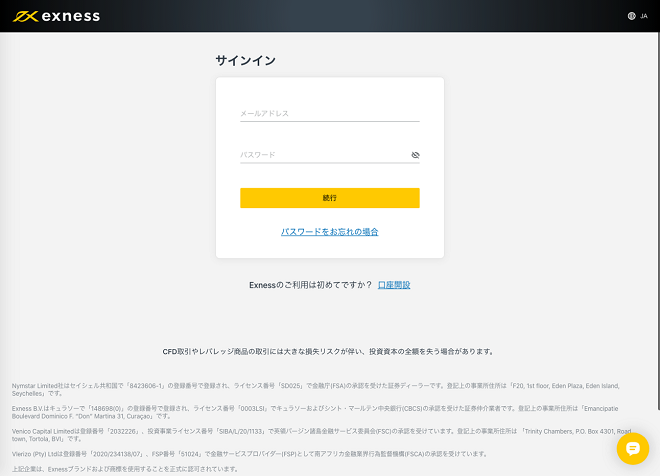
②マイアカウント内で、対象口座の赤枠で示した歯車ボタンをクリックしよう。
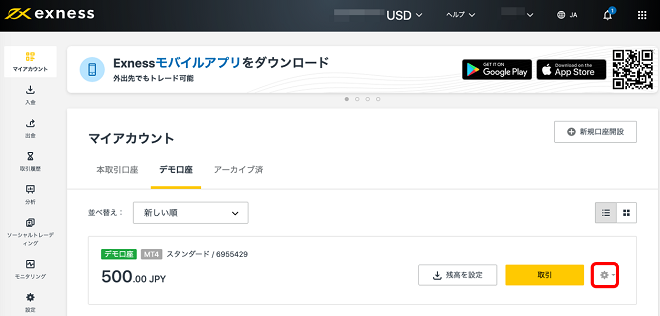
③出てきた選択肢の中から「口座情報」をクリックする。
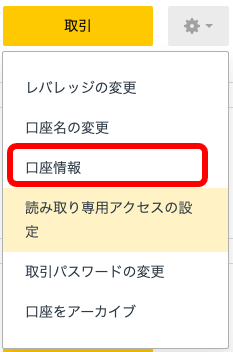
④「MT4ログイン:」「サーバー:」の値をメモしよう。
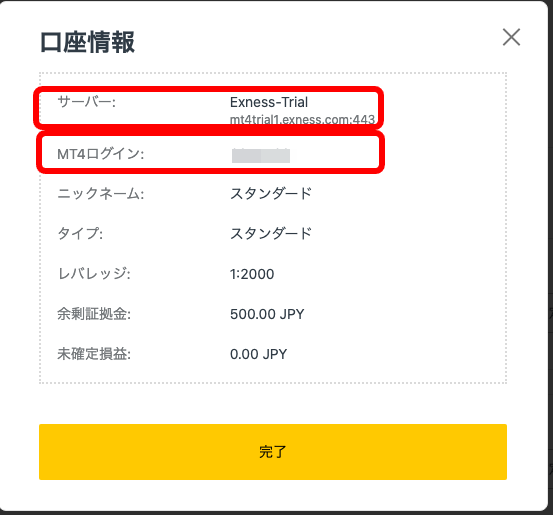
⑤パスワードは口座作成時に設定しているものを使用するので、思い出して準備をして欲しい。
【Windows版】exnessのダウンロード・インストール
では実際にexnessのMT4のダウンロードとインストール方法を説明する。
ここでは、Windowsでインストールする方法を解説していく。
スマホ版のインストール方法も後述しているので、必要な方を選択して参考にしてほしい。
→スマートフォン版のインストール方法が知りたい方はスマホでインストールする方法を確認しよう。
※タップで該当箇所にスクロール可能
①MT4をダウンロードする
①まずはメタトレーダーダウンロードページにアクセスする。
②赤枠で示した「MetaTrader4をダウンロード」をクリックし、ダウンロードしよう。
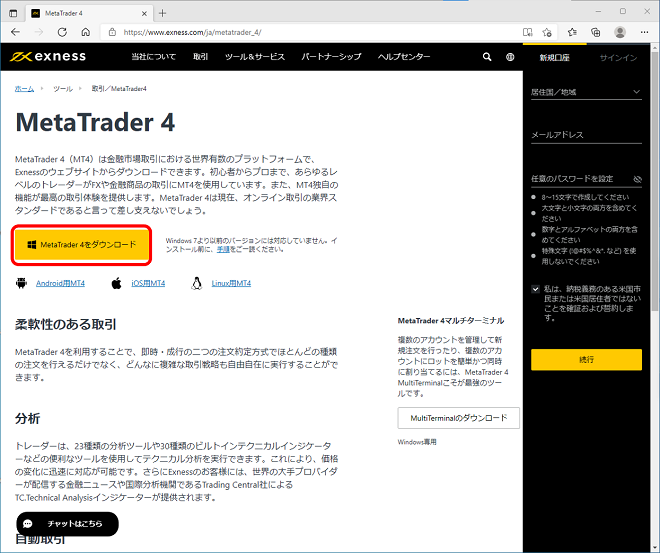
②ダウンロードしたMT4をインストールする
①ダウンロードされた「exness4setup.exe」を実行する。
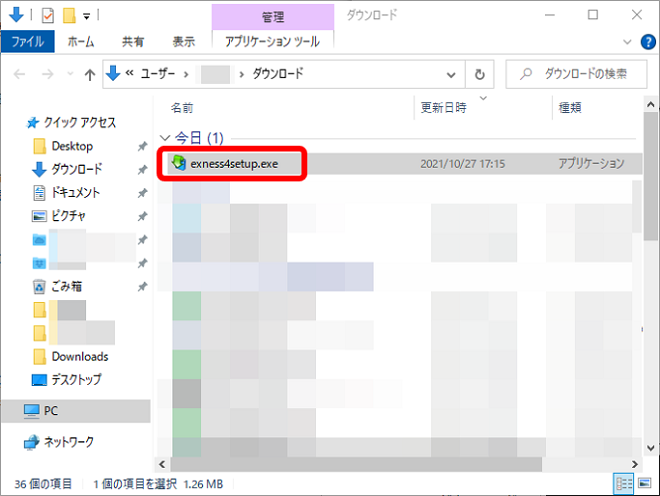
②「このアプリがデバイスに変更を加えることを許可しますか?」で「はい」をクリック。
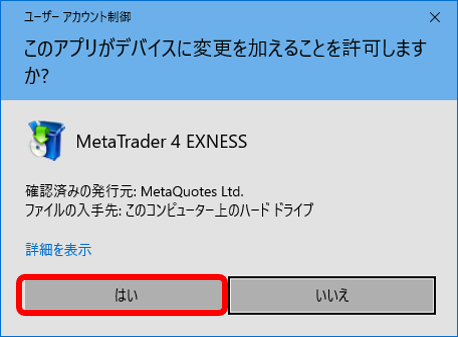
③ユーザーライセンス同意書で「次へ」をクリックしよう。
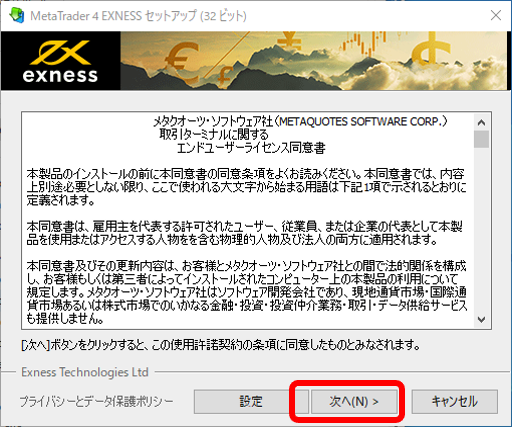
④インストール進行中の画面が表示されるので、完了するまで待とう。
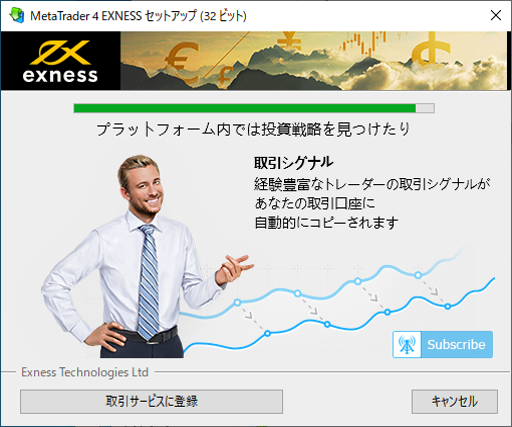
⑤インストールが終わったら「完了」をクリック。
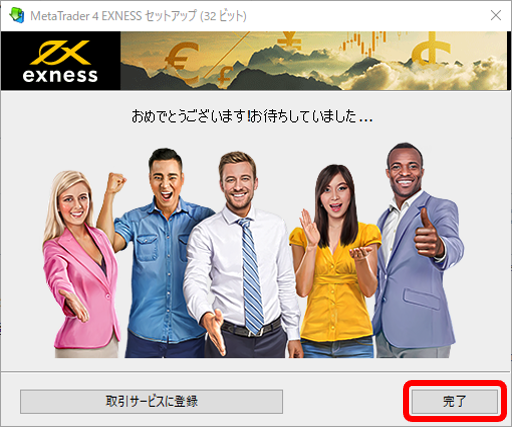
⑥自動的にMQL5のウェブサイトが表示されるが、使用しないので画面を閉じよう。
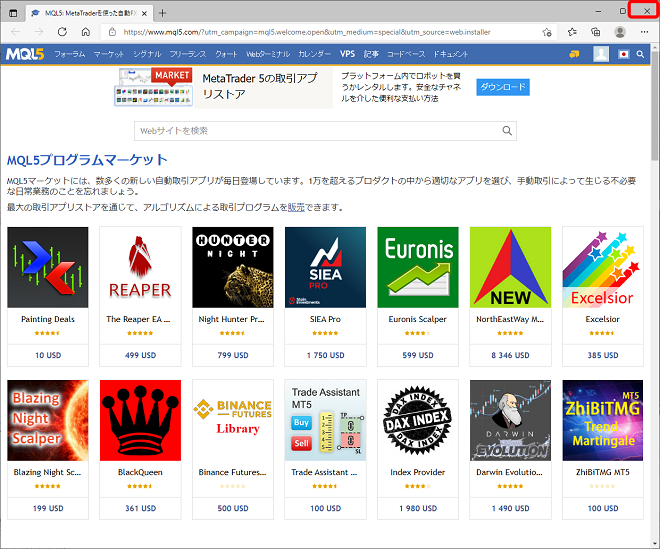
③MT4を口座に接続する
①インストール後に取引サーバーの選択画面が表示されるので、適切なものを選び「次へ」をクリックする。
取引サーバーは「exnessをダウンロード・インストールする前に済ませておくこと」で準備済みのはずだ。
- アドレス: (例)Exness-Real3
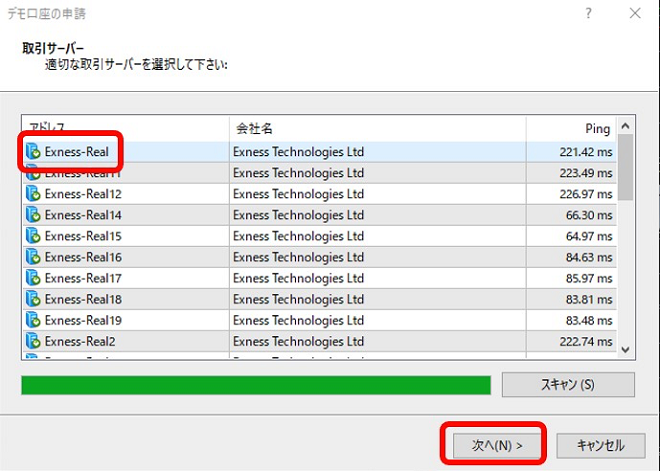
誤ってデモ口座の申請画面を消してしまった場合や、自動的に表示されなかった場合は「ファイル(F)」→「デモ口座の申請(A)」をクリックすることで再度表示可能だ。
②既存のアカウントを選択し、「ログイン:」にログイン番号と口座開設時に設定したパスワードを入力後「完了」をクリックする。
ログイン番号は「exnessをダウンロード・インストールする前に済ませておくこと」で確認済みのはずだ。
- 既存のアカウント:チェックを入れる
- ログインを入力: (例)9999999
- パスワード: (例)28hGZ67t
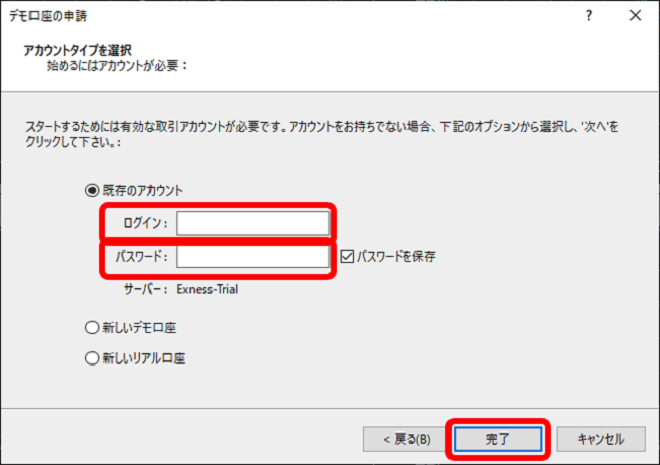
③エラーがでなければ成功だ。
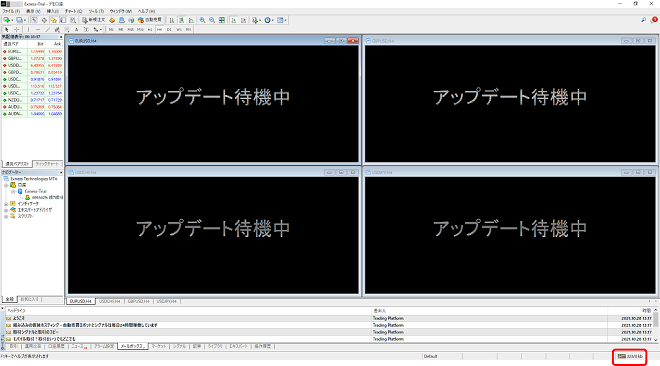
【成功例】
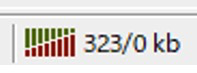
エラーの場合は次の様に赤で表示される。
![]()
【スマホ版】exnessのダウンロード・インストール
スマートフォンにMT4をインストールする方法について解説する。
※ここではAndroid版の画面を用いて説明するので、ご了承いただきたい。
①MT4をインストールする
①まずはアプリストアでMT4をインストールしよう。
Android・iPhoneそれぞれ次のURLからインストールが可能だ。
②MT4を口座に接続する
①インストール完了後、MT4のアイコンをタップし起動する。
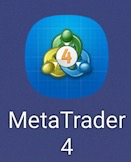
②赤枠で示した左上のアイコンをタップしよう。
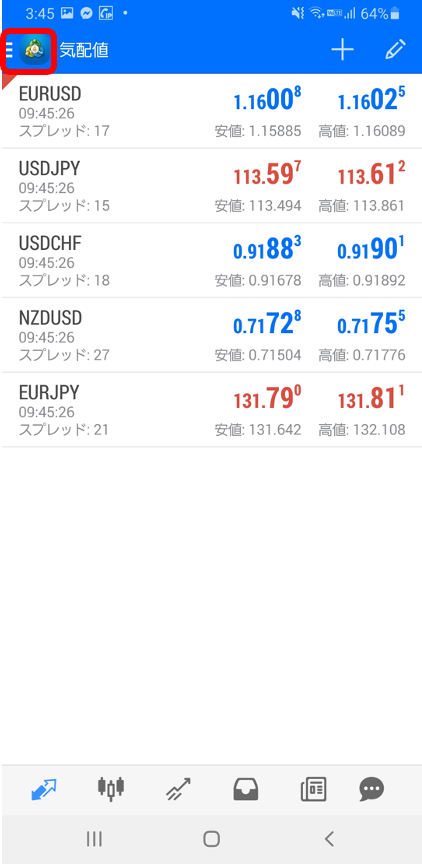
③メニュー一覧から赤枠で示した「口座管理」をタップする。
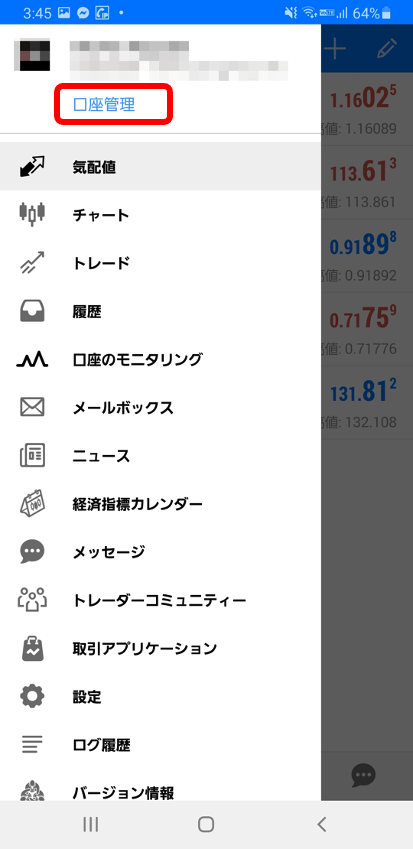
④赤枠で示した右上の「+」をタップしよう。
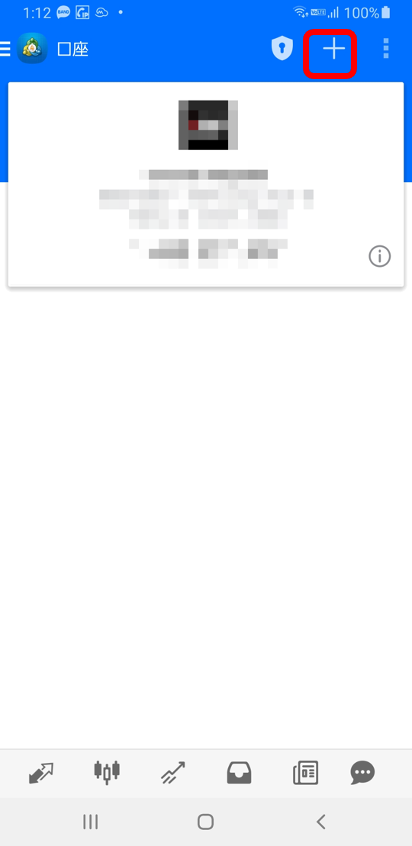
⑤2つほど選択肢が出てくるため、「既存のアカウントにログイン」をタップする。
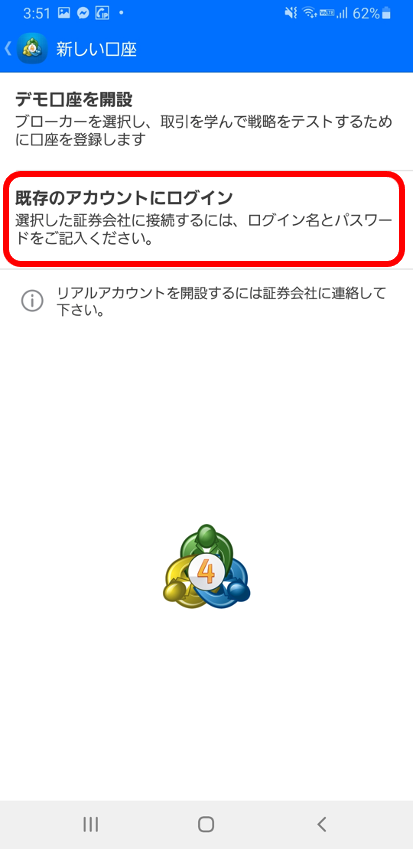
⑥赤枠で示した検索ボックスに「exness」と入力する。
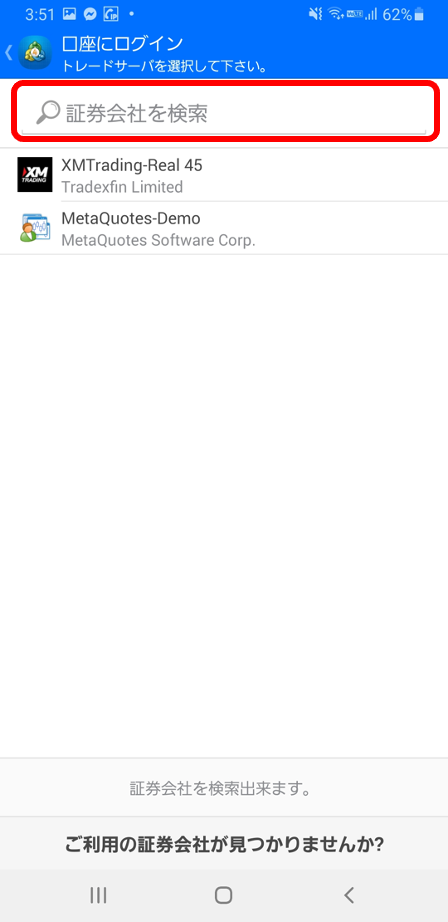
⑦表示された中から対象のサーバーをタップしよう。
対象のサーバーは「exnessをダウンロード・インストールする前に済ませておくこと」で準備済みのはずだ。
- サーバー: (例)Exness-Real3
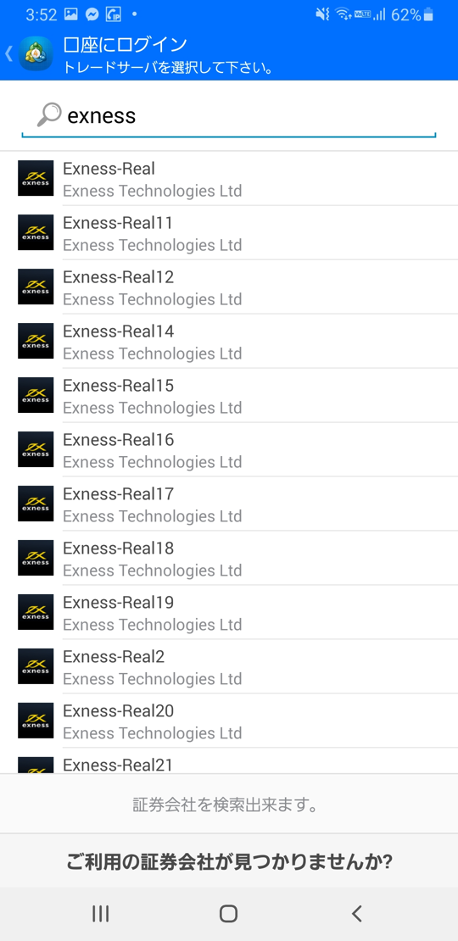
⑦ログインIDとパスワードを入力後に「ログイン」をタップする。
- ログインを入力: (例)9999999
- パスワード: (例)28hGZ67t
- パスワードを保存: (例)チェックをつける
パスワードを保存したい場合、「パスワードを保存」にチェックを入れよう。
口座を何度も切り替えながら使用する場合に、入力の手間が省けて便利だ。
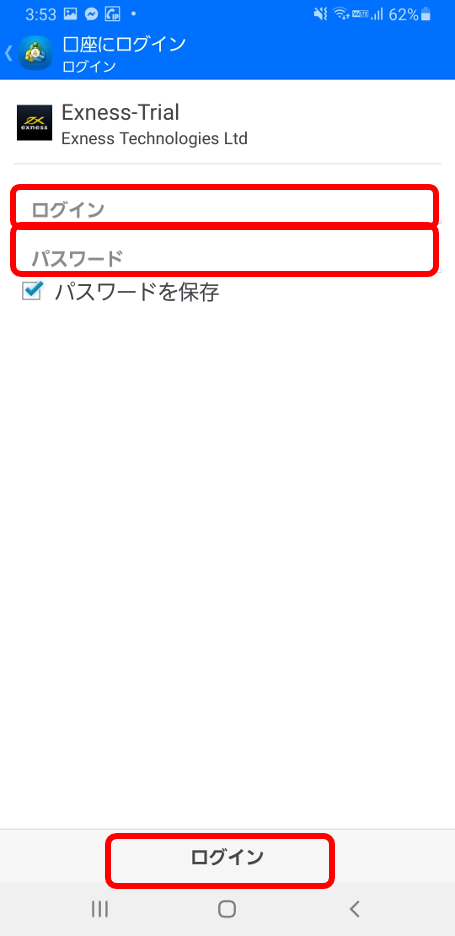
⑧ログインした口座の情報が表示される。
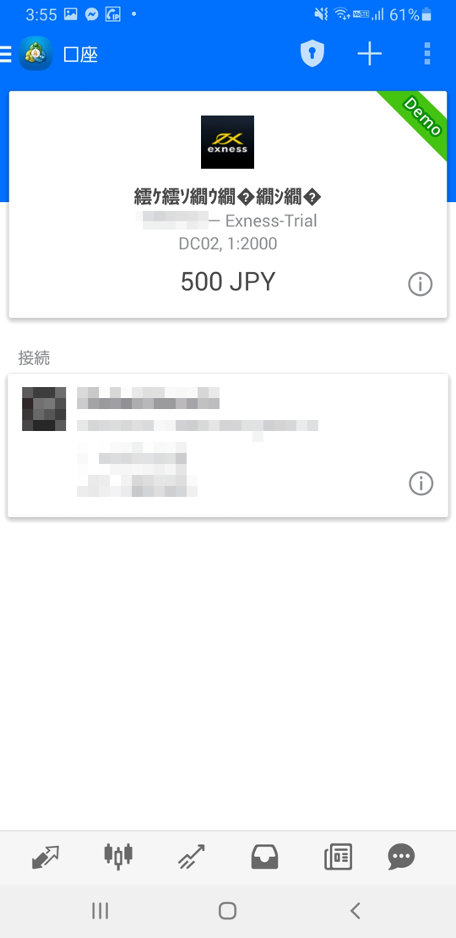
口座名称を日本語で登録している場合は文字化けするが、使用にあたり問題はない。
複数口座を切り替える際に見分けがつかなくて不便なら、英数字を用いた口座名にしよう。
【パソコン・スマホ】MT4にログインできない!原因や対処法
MT4にログインできない原因や対処法として、次の4点を説明する。
- 口座番号やパスワード・サーバーの入力を間違えている
- ネットの通信や電波状況がよくない
- MT5用の口座にMT4で接続を試みている
- 90日間の放置により休眠口座になっている
まずは口座番号・パスワード・サーバーの入力ミスが考えられるため、再度正しい値を確認し入力しよう。
パスワードを忘れた場合は、マイアカウントで変更も可能だ。
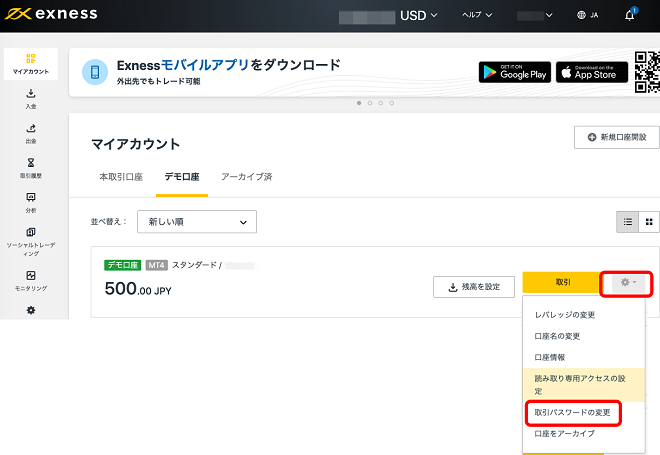
また前提として、MT5用の口座にMT4で接続はできない。
MT4用に口座が作られているかどうかはマイアカウントで確認できるため、きちんと正しい口座が作られているかどうかを確認してほしい。
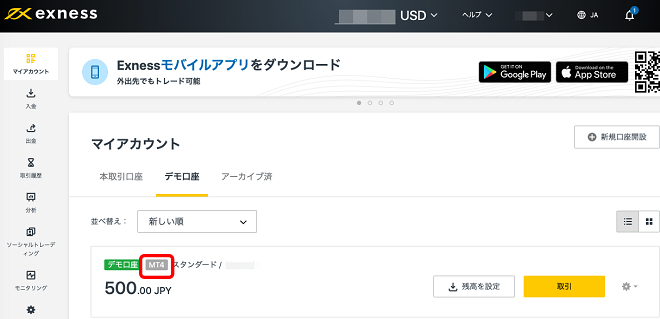
インターネットの通信状況が悪いと接続できないので、インターネットに接続できていることを確認しよう。
さらに90日間放置された口座は、アーカイブされ接続できなくなる。
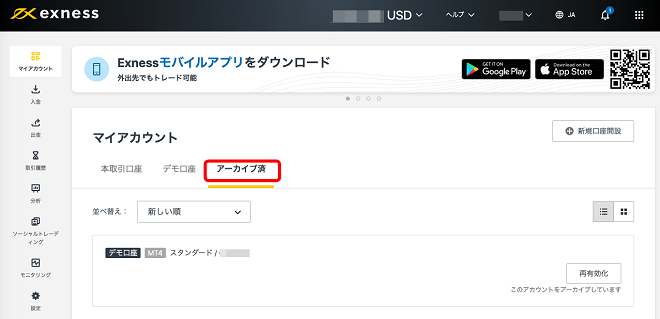
マイアカウントから、使用している口座が「アーカイブ済」に入ってる場合は有効化が必要だ。
ダウンロード・インストール不要の『ウェブターミナル』
インストール不要でブラウザから利用できるMT4として「ウェブターミナル」が用意されている。
ここからは「ウェブターミナル」の利用手順を説明していく。
①ウェブターミナルへサインインする
①ウェブターミナル利用ページにアクセスする。
②赤枠で示した「ウェブターミナルにサインイン」をクリックしよう。
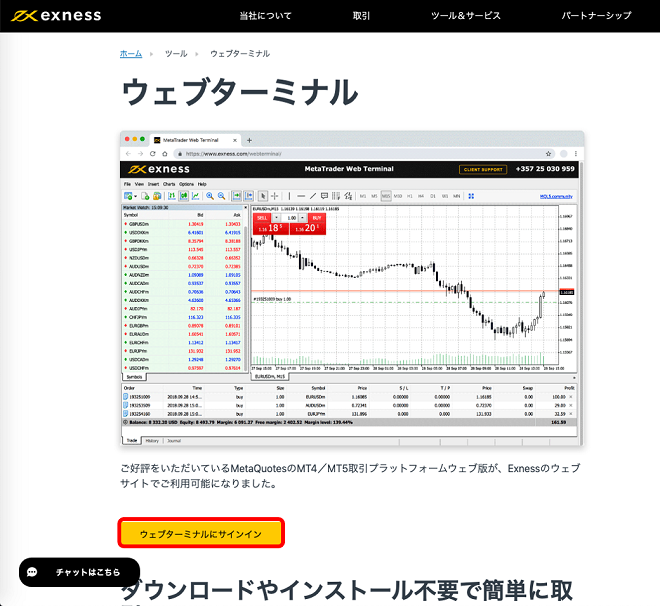
②ウェブターミナルへ接続する
①ログインに必要な項目を入力していく。
情報は「exnessをダウンロード・インストールする前に済ませておくこと」で準備済みだ。
- ログインを入力: (例)9999999
- パスワード: (例)28hGZ67t
- サーバー: (例)Exness-Real3
- プラットフォーム: MetaTrader4にチェック
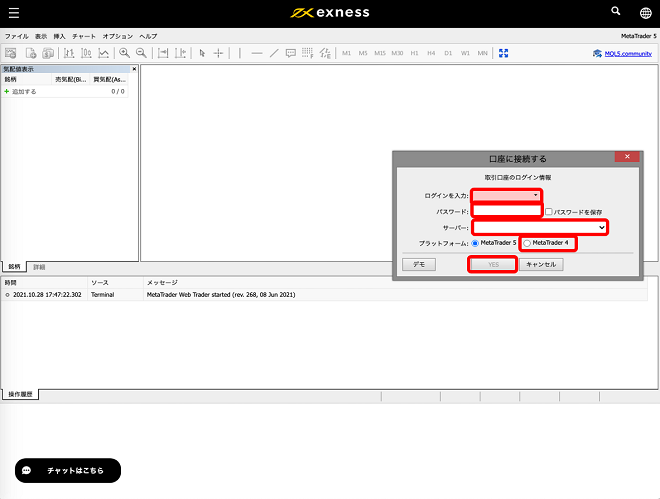
②必要項目を正しく入力後、「YES」をクリックしよう。
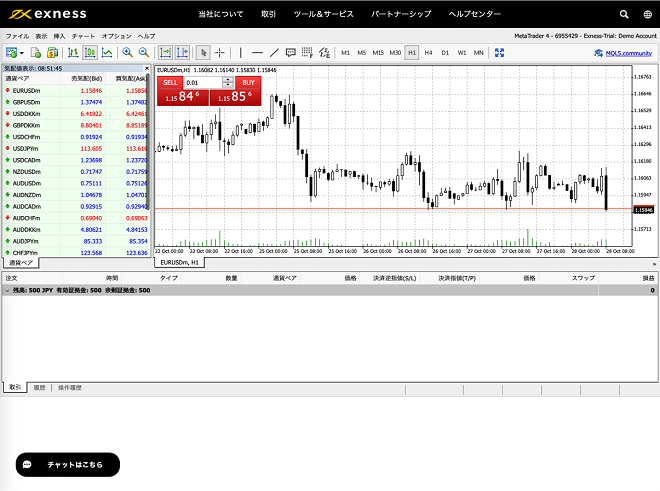
接続できれば、上の画像のようにチャートなどが表示される。
MT4へログインするやり方は動画解説も用意されている
exnessの公式サイトにはログイン手順の動画も用意されている。
1分19秒の動画でWindows版MT4のログイン手順が確認できるため、実際に作業している様子を追いながら作業したい場合に便利だ。
おさらいすると、ExnessのMT4インストール手順は以下の通り。
- 「ログインID」「パスワード」「サーバー情報」を準備
- MT4ダウンロード
- MT4インストール
- 情報を用いて口座に接続
久しぶりに利用する場合には休眠口座でないか、パスワードが間違っていないかなどを確認してから臨むとスムーズだ。
MT4を利用するにあたって、まだ口座を開設していない人は以下から口座開設をするとよいだろう。


