XM(XM Trading)のMT4/MT5のダウンロード・インストールから、ログインや注文までの手順を画像付きでまとめている。
XMのMT4は、WindowsだけでなくMacにも対応している優れものだ。
PC含め、スマホでのダウンロード方法も説明しているので参考にしてほしい。
XMの使い方ステップ
- XMの口座開設方法・口座有効化
- XMの口座へ入金する手順と知識
- XMでMT4ダウンロード・ログイン←今ココ
- XMから出金する手順と知識
XMのボーナスキャンペーン
XMでは、ただいま豪華なボーナスキャンペーンを実施している。
口座開設だけで受け取れる口座開設ボーナス15,000円、100%+20%入金ボーナスで最大10,500ドルのクレジットを受け取り可能だ。
・初回の人は100%+20%入金ボーナスがもらえる(最大10,500ドル)
\自己資金ゼロから取引をスタート!/
目次
XMの取引プラットフォームの特徴
XMで使える取引プラットフォームは、MT4とMT5の2種類。
| 取引プラットフォーム |  MT4 MT4 |
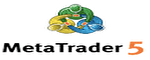 MT5 MT5 |
|---|---|---|
| 提供開始 | 2005年 | 2010年 |
| 開発元 | MetaQuotes社 | MetaQuotes社 |
| 初期インジケーター | デフォルトで30種類ほど | デフォルトで40種類ほど |
| カスタムインジケーター | 少ない | 多い |
| 速度 | 遅い | 早い |
| 時間足 | 9種類 | 21種類 |
| EA | 多い | 少ない |
| 特徴 |
|
|
| 向いている人 | こだわりのない方・初心者におすすめ | 【裁量トレードにおすすめ】 (自動売買を使わない/MT4より機能性と使いやすさ重視したい方向け) |
まずはMT4/MT5の特徴をそれぞれ解説していく。
XMの評判や口コミに関して詳しく知りたい人は別記事もチェックしてみてほしい。
MT4|自動売買に強い
XMのMT4は、EA(自動売買)ソフトを豊富に用意している取引プラットフォームだ。
MT5よりも取り扱いが多いため、自分に合った自動売買ソフトを見つけることができるだろう。
自動売買は、裁量取引をする時間がない方でもFX取引を始められる取引手法。
初めての海外FXでも扱いやすい取引プラットフォームとなっている。
MT5|機能性や使いやすさに定評がある
XMのMT5は、MT4よりもインジケーター・時間足の種類が多く、テクニカル分析で取引したい方に向いている取引プラットフォームだ。
動作速度も早く、機能性や使いやすさに定評がある。
ただMT4の後継として登場したMT5だが双方に互換性はないため、これまでMT4で他の海外FX業者を利用していた場合は初期設定を面倒と感じる方もいるだろう。
初めての海外FXで裁量トレードメインで取引するなら、MT5の利用を検討してみてほしい。
XMのMT4/MT5ダウンロード・インストール方法
まずはXMの公式ページTOPへ飛ぼう。
画面上部のメニューから『プラットフォーム』をクリックする。
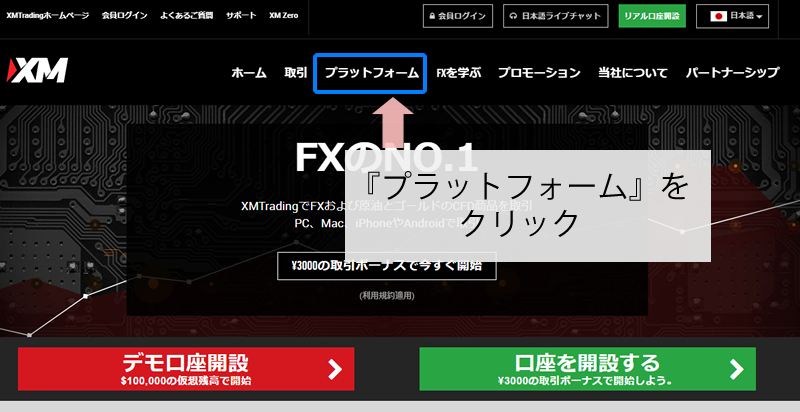
すると以下のようにメニューが開くので、ダウンロードしたい端末に応じて選択しよう。
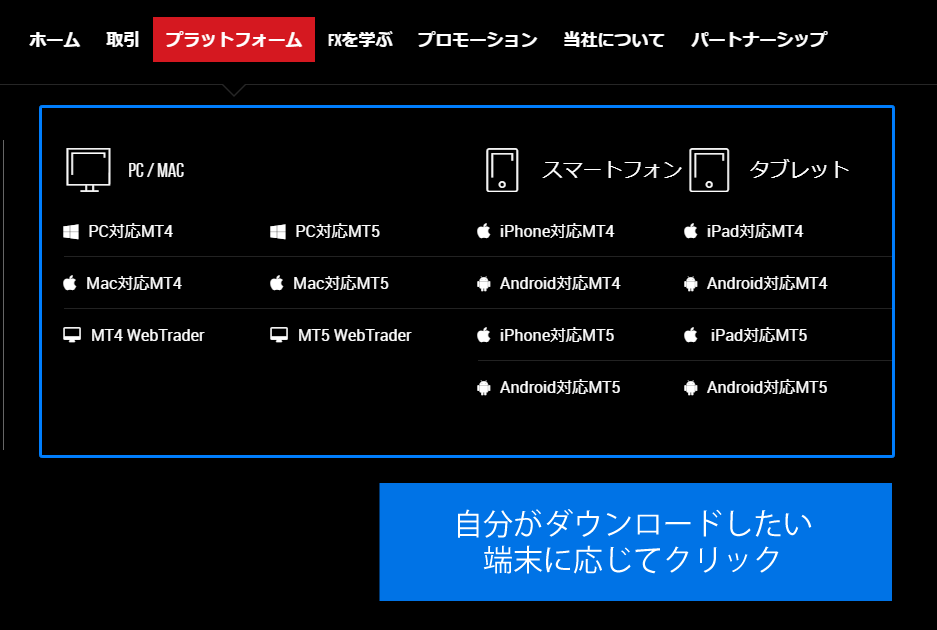
【Windows編】XMのMT4/MT5をダウンロード・インストールする方法
Windows環境でXMのMT4/MT5をダウンロード・インストールする方法を解説していく。
- プラットフォームからWiondowsを選ぶ
- ダウンロードをクリック
- 『xmtrading4setup.exe』のファイルを展開する
- 同意書に同意する
- ダウンロード・インストール完了
プラットフォームからWiondowsを選ぶ

WindowsのPCにXMのMT4・MT5をダウンロードしたい場合は、上記をクリックしよう。
※MT4で口座開設した方はMT4、MT5で口座開設した方はMT5を選択する必要がある。
ここを間違えてしまうと、ログインができないので要注意だ。
NG例
- MT4で口座開設したのにMT5をダウンロード
- MT5で口座開設したのにMT4をダウンロード
ダウンロードをクリック
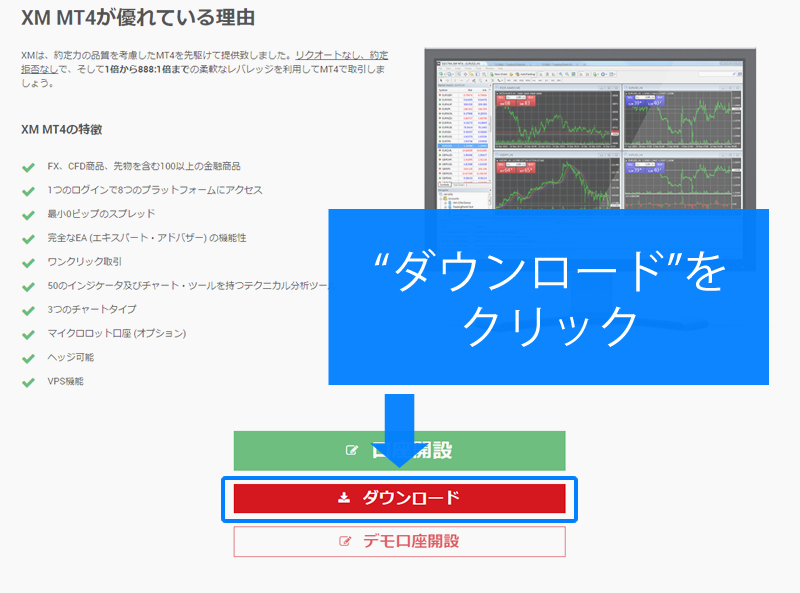
『ダウンロード』ボタンをクリックする。
『xmtrading4setup.exe』のファイルを展開する
ダウンロードボタンを押すと『xmtrading4setup.exe』がダウンロードされるので、このファイルを展開する。
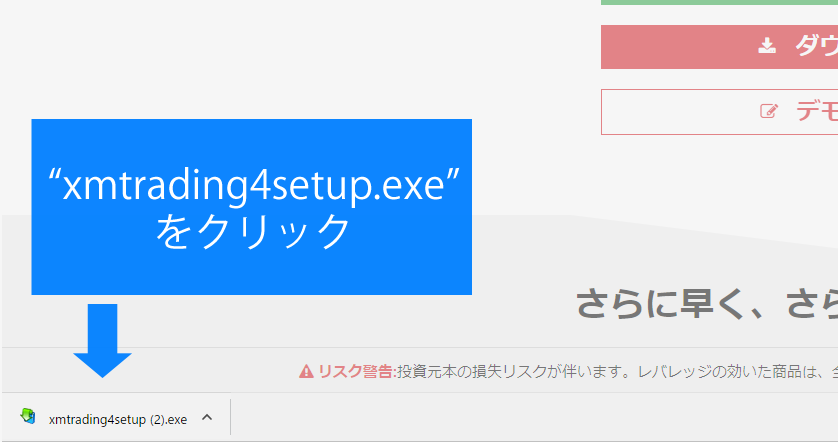
展開すると、『このアプリがデバイスに変更を加えることを許可しますか?』と出るので『はい』を選択。
同意書に同意する
以下の同意書の画面がでてくるので『次へ』を選択。
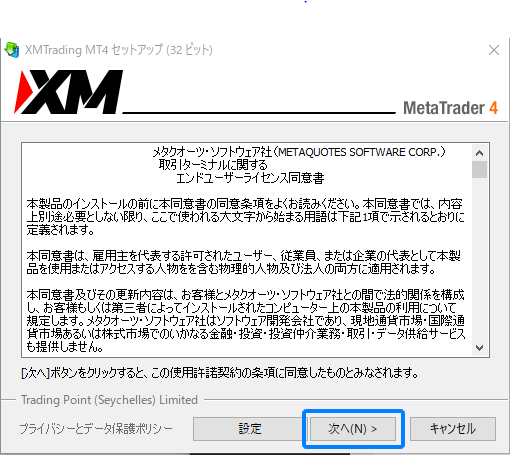
するとインストールが開始される。
ダウンロード・インストール完了
無事完了画面がでたら、MT4のダウンロード・インストールは終わりだ。
MT4のログイン画面に推移する。
【Mac編】XMのMT4/MT5をダウンロード・インストールする方法
Mac環境でXMのMT4/MT5をダウンロード・インストールする方法を解説していく。
- プラットフォームからMacを選ぶ
- ダウンロードをクリック
- 『XMtrading.dmg』のファイルを展開する
- XM TradingMT4ファイルをApplicationsフォルダにドラッグ
- ApplicationsフォルダからXMTrading MT4を開く
プラットフォームからMacを選ぶ
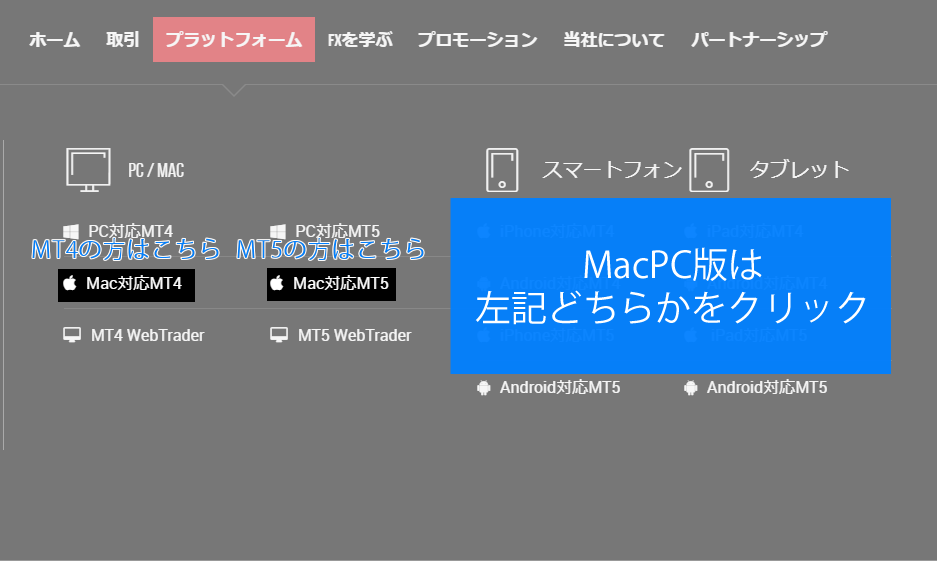
MacのPCにXMのMT4・MT5をダウンロードしたい場合は、上記をクリックしよう。
ダウンロードをクリック
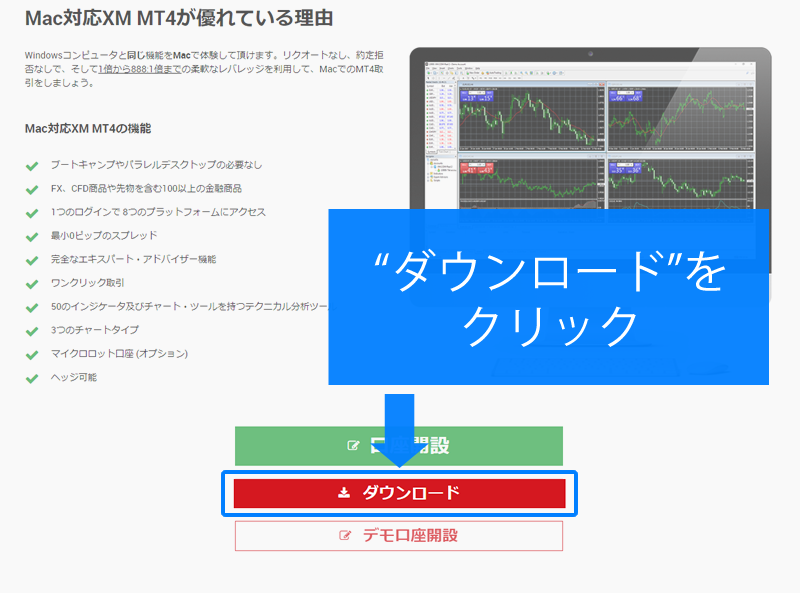
『ダウンロード』ボタンをクリックする。
『XMtrading.dmg』のファイルを展開する
ダウンロードボタンを押すと『XMtrading.dmg』がダウンロードされるので、このファイルを展開する。
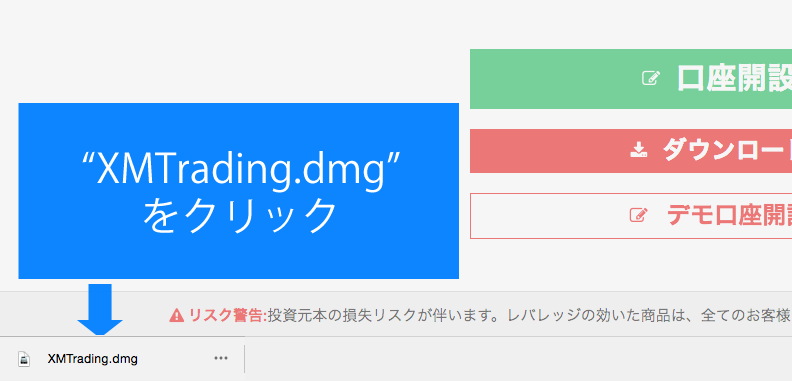
XM TradingMT4ファイルをApplicationsフォルダにドラッグ
展開されると以下の画面がでるので、XMのファイルをApplicationsフォルダにドラッグする。
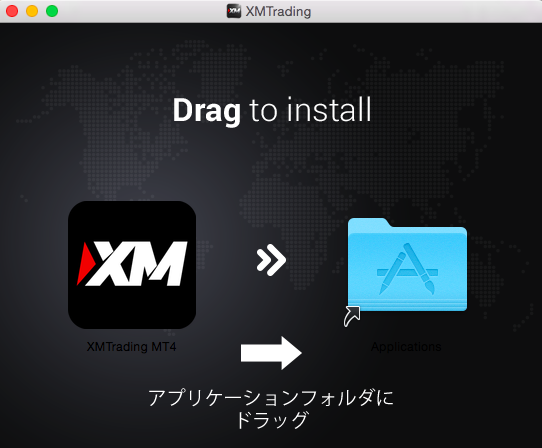

ApplicationsフォルダからXMTrading MT4を開く
アプリケーションフォルダにXMのMT4アプリがコピーされたら、アプリケーションフォルダからXMTrading MT4を開く。
MacのMT4は開き方に要注意!そのままだと開けないことがある
XMのMT4・MT5はそのままダブルクリックで開こうとすると、Macで開けないことがあるので要注意!
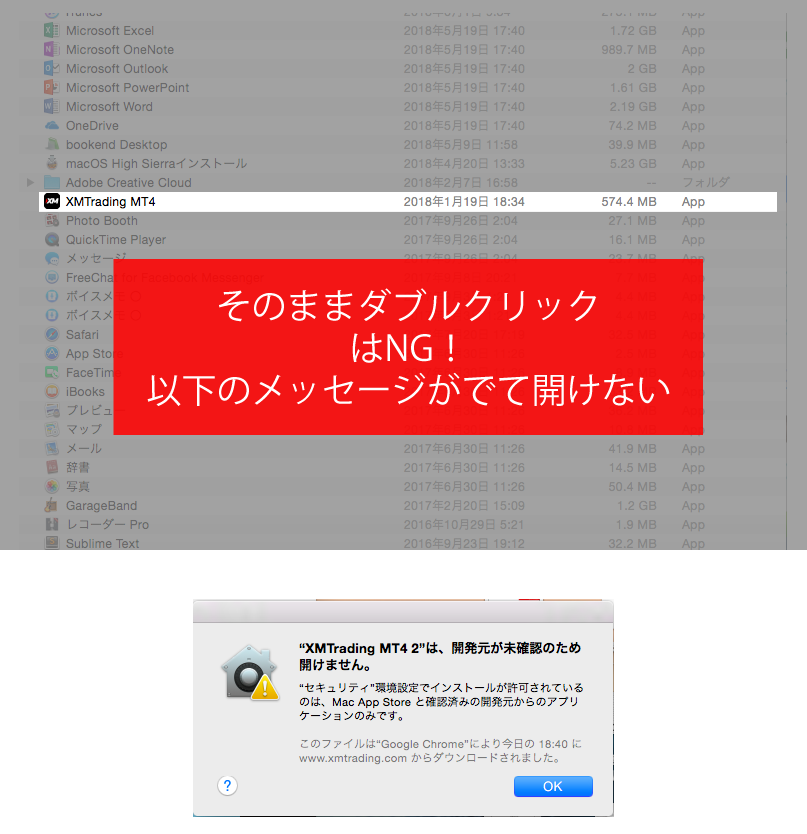
そのまま開こうとすると、上記のように『開発元が未確認のため開けません』と出てしまうことがある。
XMTradingのMT4・MT5アプリは、App Storeに申請を出していない関係で、デフォルトの設定だと弾かれてしまうのだ。
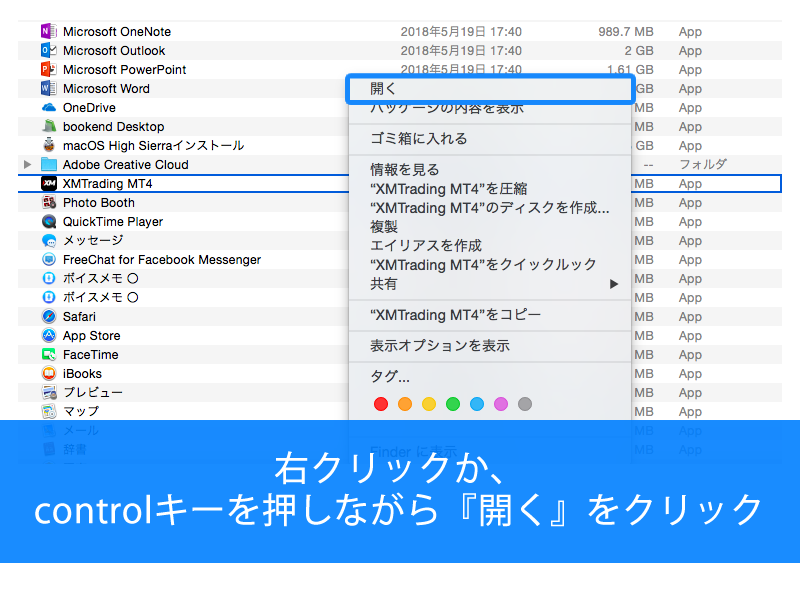
もし『開発元が未確認のため開けません』と出た場合は、『XMTrading MT4』を開く際、“右クリック“か”controlキー“を押しながら”開く“をクリックしてほしい。
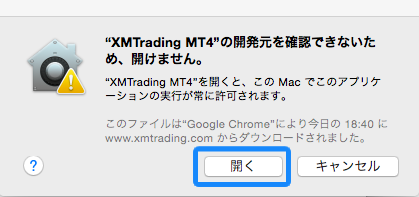
上記の画面がでるので、”開く”ボタンをクリックするとMacでXMのMT4・MT5アプリを開くことが可能になる。
この手順を踏むことで次回からは、確認なしで開くことができる。
【スマホ(iphone・android)・タブレット編】XMのMT4/MT5をダウンロード・インストールする方法
スマートフォンの場合、MT4/MT5は『App Store』か『Google Play』からダウンロードすることができる。
iPhoneはApp Storeから、Androidの場合はGoogle Playで【Metatrader4】もしくは【Metatrader5】と検索すれば出てくる。
※MT5で口座開設した場合は、MT5アプリをダウンロードする必要があるので要注意
スマホのMT4・MT5のダウンロードからログイン、使い方に関しては別ページで徹底的にまとめているので本ページでは省略する。
もしあなたがスマホのMT4・MT5の使い方を詳しく知りたい方は以下のページを参考にしていただきたい。
XMのMT4/MT5をダウンロード・インストールできない原因と対処法
XMのMT4/MT5をダウンロード・インストールできない原因と対処法を解説する。
- 非対応のMT4/MT5をダウンロード・インストールしている
- ウイルス対策ソフトにブロックされている
- アプリをダウンロードする容量が足りない
- 古いバージョンiosを利用している
非対応のMT4/MT5をダウンロード・インストールしている
自身の取引環境に非対応のプラットフォームをダウンドード・インストールしても、利用することはできないので注意が必要だ。
「Windows環境なのにMac環境対応のMT4をダウンロードしようとしている」
「Mac環境なのにWindows環境対応のMT5をダウンロードしようとしている」
取引プラットフォームは、必ず自身の環境に適したものをダウンロード・インストールしよう。
セキュリティ設定にブロックされている
MT4/MT5をダウンロード・インストールする際、セキュリティ設定にブロックされている可能性もある。
自身の利用しているSafariやGoogle Chromeのセキュリティ設定を確認しよう。
設定を下げることで、問題なく取引プラットフォームをダウンロード・インストールできるようになるかもしれない。
インストール後は再びセキュリティ設定を元に戻そう。
アプリをダウンロードする容量が足りない
スマートフォンでMT4/MT5のアプリをダウンロード・インストールする場合、空き容量を確認してほしい。
MT4/MT5アプリをダウンロードできる容量が足りないとインストールはできない。
使用していないアプリはアンインストールして再度ダウンロードを試してみよう。
古いバージョンiosを利用している
スマホのiosが古いバージョンの場合、MT4/MT5アプリをダウンロードできないケースもある。
アプリのダウンロード画面の「互換性」から、対応するiosバージョンを確認できる。
もし対応外のバージョンだった場合、システムアップデート後に再度MT4 /MT5アプリをダウンロードしてほしい。
XMのMT4/MT5ログイン方法
MT4/MT5を起動させた上で画面左上の『ファイル』→『取引口座にログイン』をクリックする。
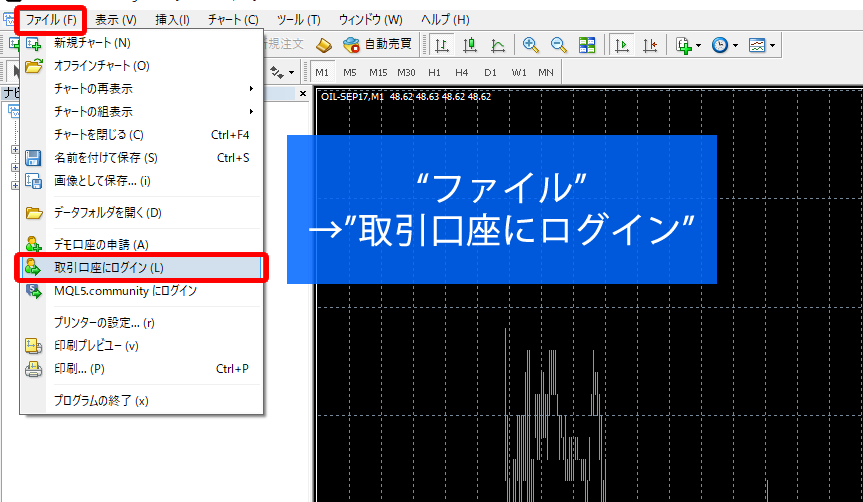
取引口座のログイン情報【ログインID・パスワード・サーバー情報】を入力する。
ログインIDとサーバー情報は、口座開設時にXMから送られてきたメールにのっているのでそちらを確認しよう。
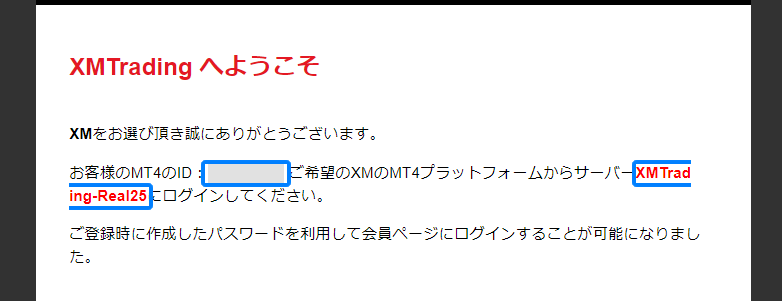
パスワードは自身が口座開設時に定めたものを入力する。
ログインIDとパスワードが正しくても接続サーバーの情報が間違っているとログインはできないため注意が必要だ。
ログインの成功失敗はMT4画面の右下の接続状況から確認ができる。

ログインが失敗すると『無効な口座』『回線不通!』と表示される。
ちなみに、スピーカーをオンにしていると”ビヨ~ン”という警告音が鳴る仕様になっている。
XMのMT4/MT5にログインできない原因
MT4にログインできず『無効な口座』『回線不通』と出てきた場合、以下の内容を確認してみてほしい。
いずれかに当てはまるはずだ。
口座の有効化が終わっていない
当然だが口座開設後に口座の有効化が終わっていない場合はMT4にログインすることはできない。
有効化が完了しているかどうかは、XMのマイページから確認できる。
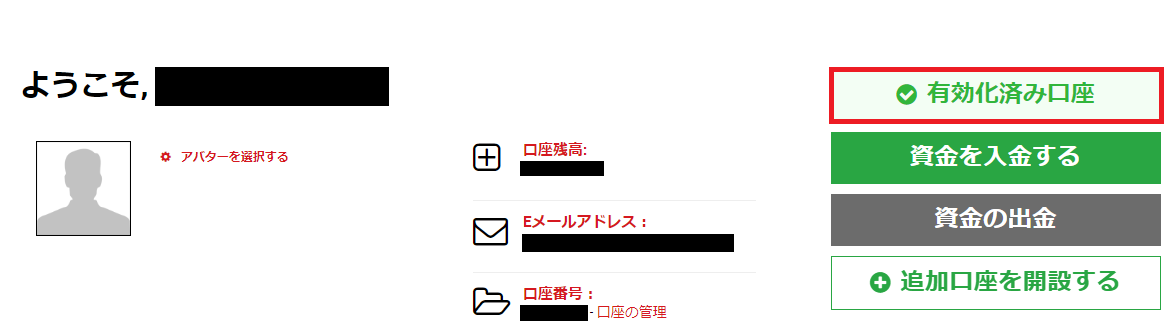
MT4のダウンロード時期が2015年11月26日以前
XMは2015年11月26日より以前にMT4をダウンロードした人は、新たにもう一度MT4をインストールし直す必要がある。
このページを参考に再インストールしよう。
※XMは2015年11月26日に公式HPのURLを変更している。
その関係で旧MT4が使えなくなっているので、今のXMの公式HPから最新のMT4をインストールしないといけない。
パスワードが間違っている
何度もログインがはじかれてしまうなら、パスワードが間違っている恐れがある。
XMの日本語サポートに連絡して、新しいパスワードを発行してもらおう。
口座を90日間放置した
90日間アクティブでない口座※は事前の連絡なしで自動で使えなくなる。
※アクティブでない口座とは
出入金も取引もやってない口座のこと。
XMでは90日間取引がない口座は休眠口座扱いになり、毎月5ドルの手数料が残高から差し引かれる仕様になっている。
口座に残高がある場合はサポートに連絡すれば、スグに使えるようになる。
一方で残高0円の口座は凍結解除できないので、追加口座の開設で対応してほしい。
XMの追加口座開設はマイページからカンタンにできる。
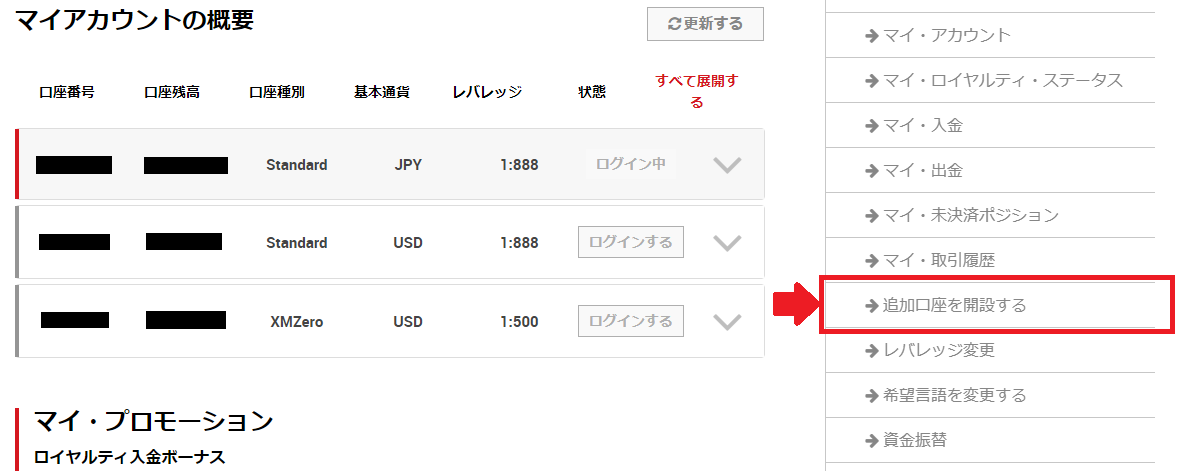
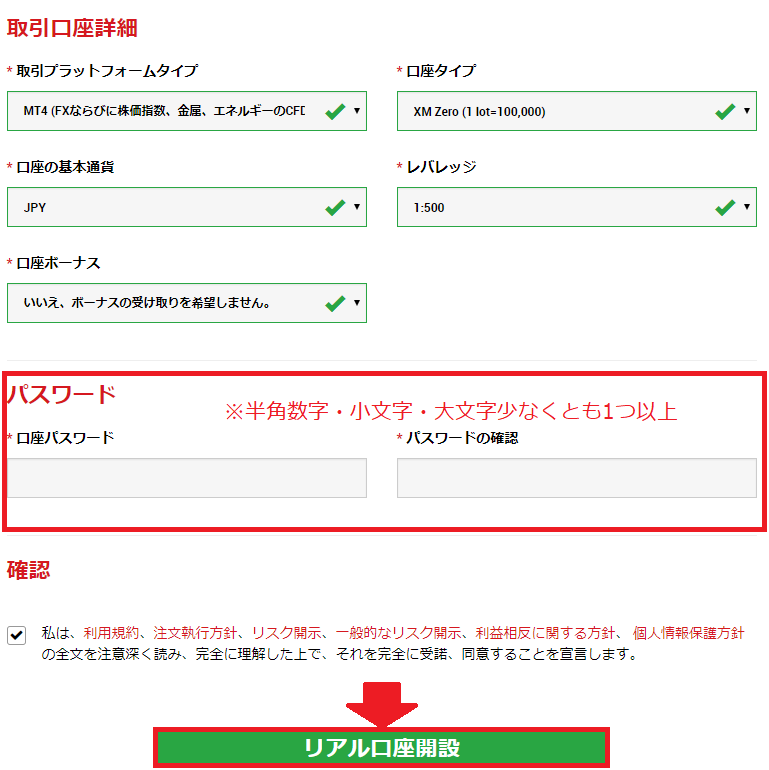
※XMは事前の告知なしでメンテナンスを行う時がある。
管理人の経験上10分もすればメンテナンスが終わってログインできるようになるので、時間を空けて再ログインしてみてほしい。
上記5つのどれにも該当していない場合は、メンテナンス中だと考えて差し支えない。
XM公式のMT4チュートリアル動画
XMの公式が動画でもMT4のダウンロード・インストール取引開始方法を解説している。
動画で確認したい方は上記を参考にしてほしい。
XMのMT4/MT5まとめ
以上が、XMでMT4やMT5をダウンロード・インストールしてログインするまでの全手順だ。
XMでは2つの取引プラットフォームを用意しており、それぞれ特徴が異なる。
- 自動売買に強く、シンプルな操作性からこだわりのない方・初心者におすすめ
- 機能性や使いやすさ重視の裁量トレードにおすすめ
自分に合った取引プラットフォームを選んで、当記事の手順を踏んでダウンロード・インストールしよう。


